首页 > 电脑教程
微软推送win10系统待机唤醒待机后wifi连接不上的处理次序
2021-12-09 05:41:01 电脑教程
今天教大家一招关于win10系统待机唤醒待机后wifi连接不上的解决方法,近日一些用户反映win10系统待机唤醒待机后wifi连接不上这样一个现象,当我们遇到win10系统待机唤醒待机后wifi连接不上这种情况该怎么办呢?我们可以 1、首先在win10系统右键单击托盘中的wifi图标,选择“打开网络和共享中心”,打开后,在左侧选择“更改适配器设置”。右键点击wlan,选择“禁用”,之后图标变成灰色。 2、接着再次右键点击灰色的wlan,选择“启用”,这是会有一个简短的连接过程。之后可以看到wifi恢复连接状态。如果想一劳永逸的解决问题,可以右键点选WLAN(或无线网),选择“属性”。下面跟随小编脚步看看win10系统待机唤醒待机后wifi连接不上详细的解决方法:
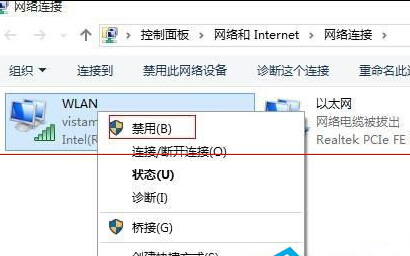
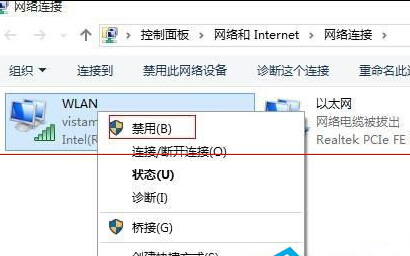
解决方法
1、首先在win10系统右键单击托盘中的wifi图标,选择“打开网络和共享中心”,打开后,在左侧选择“更改适配器设置”。右键点击wlan,选择“禁用”,之后图标变成灰色。
2、接着再次右键点击灰色的wlan,选择“启用”,这是会有一个简短的连接过程。之后可以看到wifi恢复连接状态。如果想一劳永逸的解决问题,可以右键点选WLAN(或无线网),选择“属性”。
3、然后在打开的WLAN属性窗口中选择“配置”:再在打开的窗口中选择“电源管理”选项卡:取消对“允许计算机关闭此设备以节约电源”的勾选,再点击“确定”即可。
最后需要提醒大家注意的就是在进行上述操作之前要先确保无线路由器是正常状态。对于其他不正常电脑待机后唤醒后连不上wifi的现象可能还需要其他操作。
以上就是Win10待机以后wifi连接不上的解决方法了,待机以后电脑会自动更改一些电源设置,所以无线功能才会被禁用,只要重新开启就好了。
以上就是小编为大家带来的win10系统待机唤醒待机后wifi连接不上的解决方法有遇到这样情况的用户们可以采取上面的方法步骤来解决,希望对大家有所帮助。
相关教程推荐
- 2021-11-11 win7电脑搜索不到wifi,win7电脑搜索不到wifi信号手
- 2021-11-06 win7嵌入版,win7嵌入式系统
- 2021-11-16 win7耳机插上电脑外放,win7电脑插上耳机之后为什
- 2021-11-15 win7建立无线局域网,wifi建立局域网
- 2021-07-21 win10电脑怎么装win7,win10电脑怎么装wifi
- 2021-12-06 win7怎么连接wifi,win7怎么连接手机热点
- 2021-12-02 win7半屏,win7半屏显示
- 2021-11-25 win7连接wifi,win7连接wifi有感叹号
- 2021-11-26 win7怎么设置wifi,win7怎么设置wifi连接
- 2021-12-04 雨木风林研习xp系统笔记本变成Wifi热点的具体方
热门教程