首页 > 电脑教程
技术员教你处理win10系统应用程序添加到开机启动项的还原方案
2021-10-29 17:49:15 电脑教程
今天教大家一招关于win10系统应用程序添加到开机启动项的解决方法,近日一些用户反映win10系统应用程序添加到开机启动项这样一个现象,当我们遇到win10系统应用程序添加到开机启动项这种情况该怎么办呢?我们可以 1、首先创建应用程序的快捷方式 2、然后在桌面上就有了想加入开机启动项的应用程序快捷方式,到第6步时使用下面跟随小编脚步看看win10系统应用程序添加到开机启动项详细的解决方法:
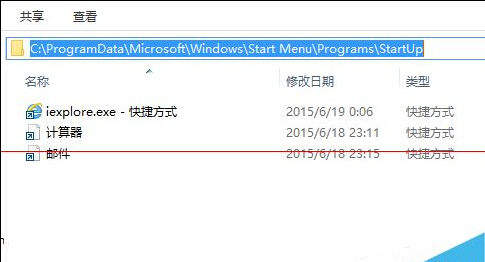
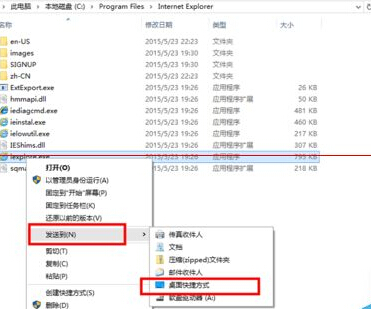
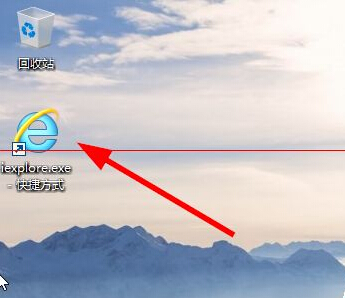
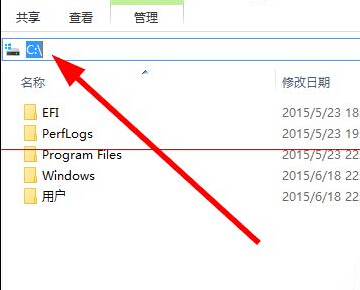
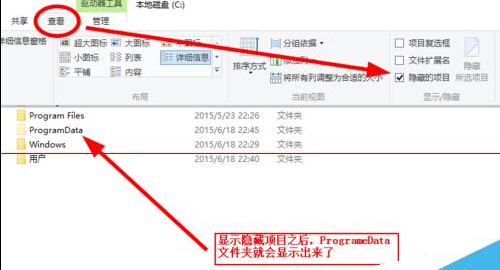
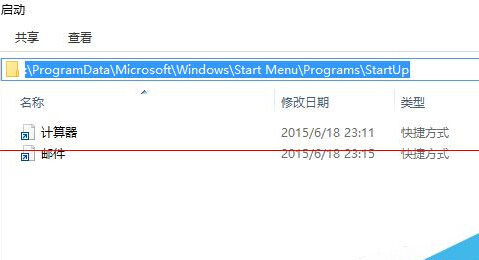
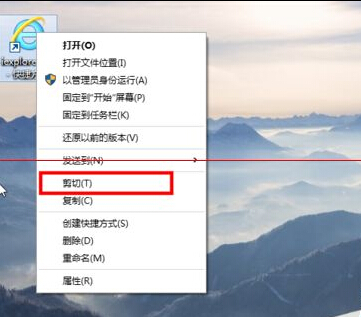
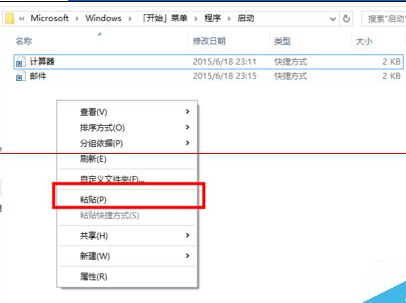

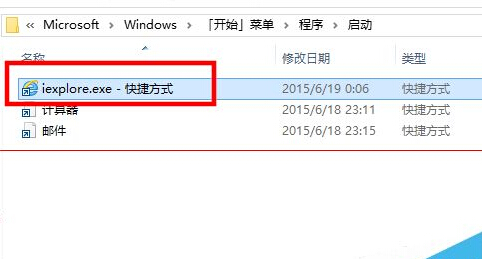
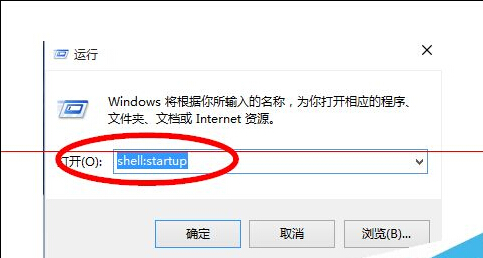
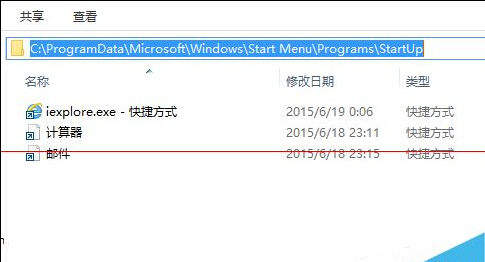
方法一:
1、首先创建应用程序的快捷方式
找到自己想加入开机启动项的应用程序,本文以iexplore为例,在iexplore应用程序点击右键->发送到->桌面快捷方式 (也可以直接用鼠标拖动到桌面)
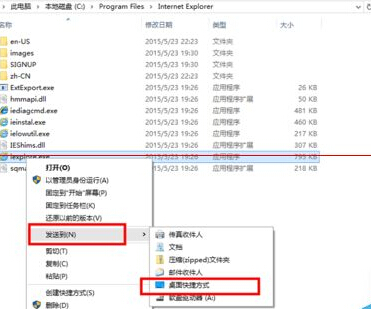
2、然后在桌面上就有了想加入开机启动项的应用程序快捷方式,到第6步时使用
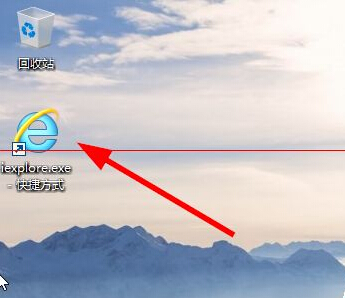
3、打开文件资源管理器,进入c:盘
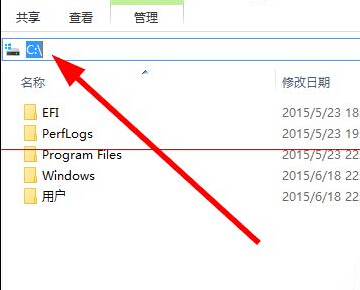
4、如果没有显示隐藏的文件夹,则把“显示隐藏文件夹”选项打开,在资源管理器中点击“查看”->"隐藏的项目",打上钩,此时ProgrameData文件夹就会显示出来了
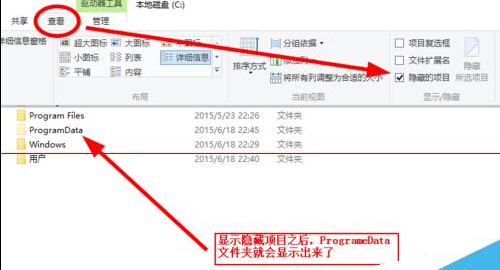
5、进入目录:C:ProgramDataMicrosoftWindowsStart MenuProgramsStartUp
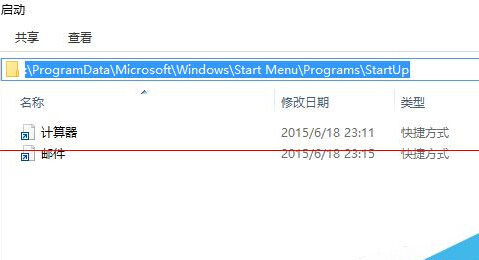
6、把第2步应用程序快捷方式剪切(或者复制)并粘贴到C:ProgramDataMicrosoftWindowsStart MenuProgramsStartUp 目录中
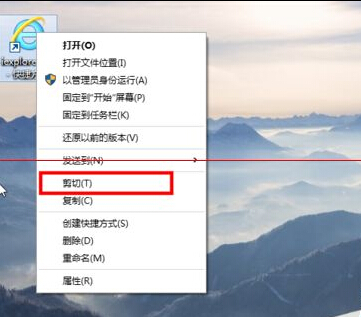
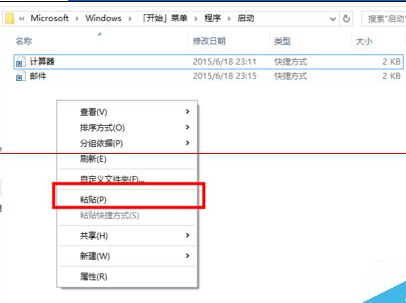
7、如果弹出一个访问被拒绝对话框,则选择继续

8、应用程序快捷方式加入到了启动项,下次重启电脑之后这个应用程序就会自动开机运行了
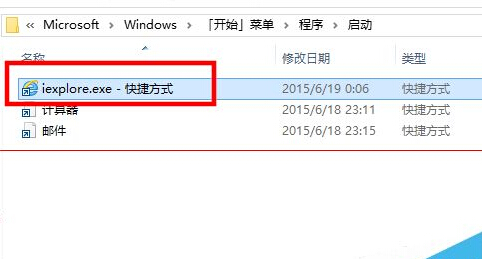
方法二:
1、打开运行对话框(win键+R),输入命令
shell:startup
会直接弹出启动项对应的目录,然后像前面方法一样把应用程序快捷方式复制到启动目录
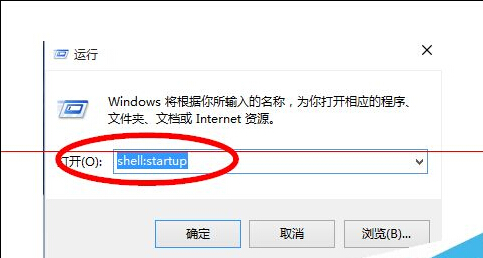
注意事项:
1、方法1启动项对应的目录是系统目录。
2、方法2启动项对应的目录是个人目录。
以上就是小编分享的win10系统应用程序添加到开机启动项的解决方法有碰到这样问题的用户们不妨可以按照上面的方法步骤来进行解决吧,不会的朋友赶快来学习一下吧。
相关教程推荐
- 2021-10-13 win7关闭开机启动项,win7系统关闭开机启动项
- 2021-10-14 大神给你传授xp系统开机启动项设置的设置步骤
- 2021-09-22 技术编辑详解xp系统自带工具管理开机启动项的办
- 2021-09-29 大神为你解说xp系统开机启动项的设置方法的修复
- 2021-10-28 技术员演示xp系统开机启动项加速的处理方式
- 2021-09-03 大师恢复xp系统禁止开机启动项的学习
- 2021-10-29 解答xp系统修改电脑开机启动项的问题
- 2021-06-13 小编教你设置xp系统开机启动项管理的还原步骤
- 2021-10-02 小编为你说明xp系统自带工具管理开机启动项的处
- 2021-09-24 图文学习xp系统自带工具进行管理开机启动项的操
热门教程