首页 > 电脑教程
小编帮你win10系统清除dns缓存的方法介绍
2021-12-15 21:17:09 电脑教程
今天教大家一招关于win10系统清除dns缓存的操作方法,近日一些用户反映win10系统清除dns缓存这样一个现象,当我们遇到win10系统清除dns缓存这种情况该怎么办呢?我们可以1、首先使用【Win】+【R】组合快捷键打开运行对话框,如图所示(XP、Win7、Win10用户可以在开始菜单中找到运行命令框)。 2、打开运行命令框之后,在打开后面键入【cmd】命令,然后按回车键或者点击“确定”打开,下面跟随小编脚步看看win10系统清除dns缓存详细的设置方法:
1、首先使用【Win】+【R】组合快捷键打开运行对话框,如图所示(XP、Win7、Win10用户可以在开始菜单中找到运行命令框)。
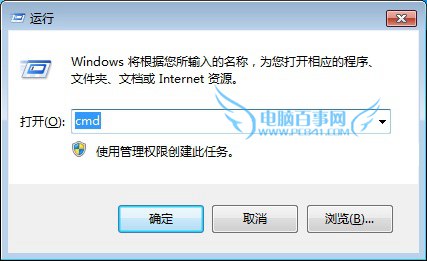
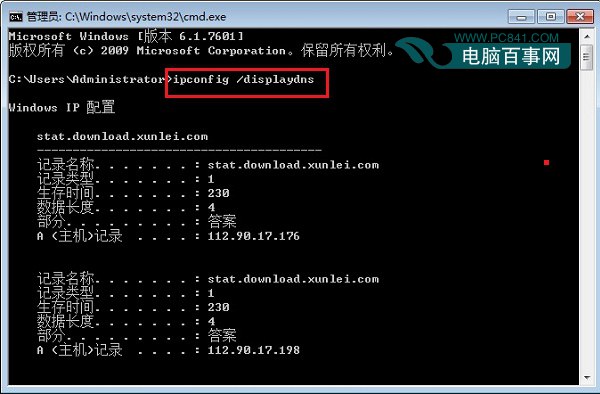
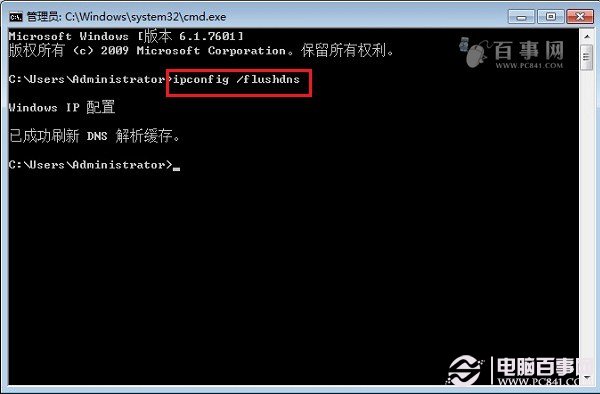
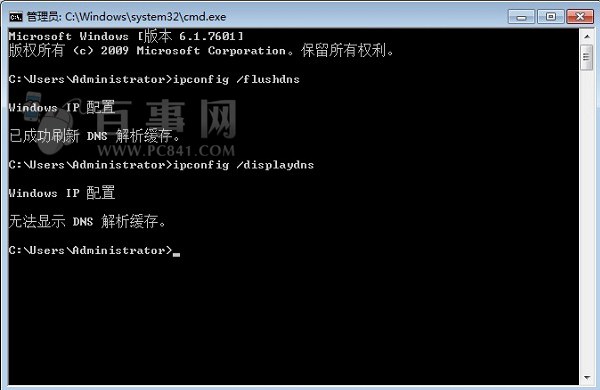
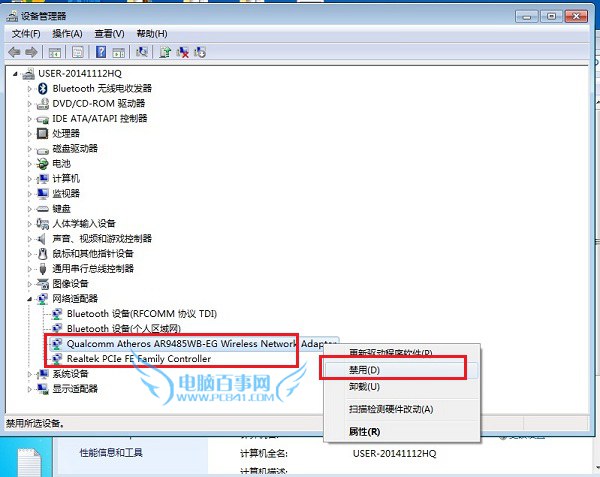
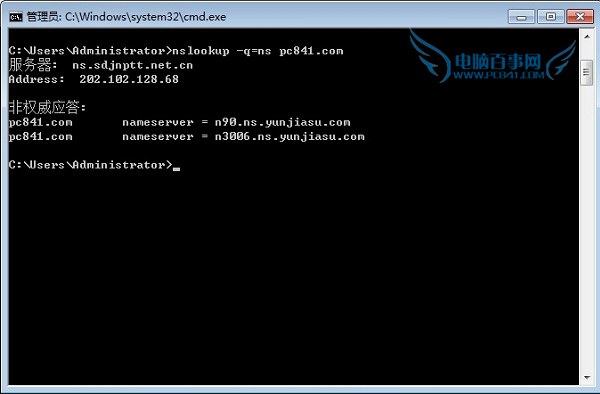
1、首先使用【Win】+【R】组合快捷键打开运行对话框,如图所示(XP、Win7、Win10用户可以在开始菜单中找到运行命令框)。
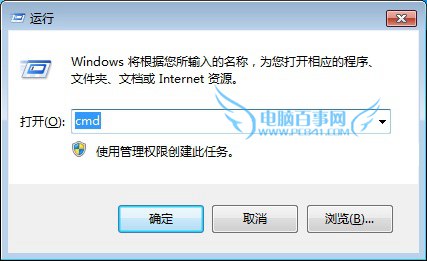
2、打开运行命令框之后,在打开后面键入【cmd】命令,然后按回车键或者点击“确定”打开,如上图所示。
3、打开cmd命令框之后,大家可以先运行【ipconfig /displaydns】命令(键入完成,按回车键运行)查看本机已经缓存的DNS信息,如下图所示。
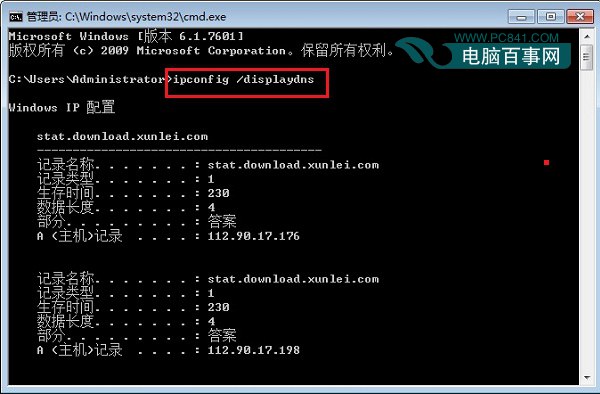
刷新清楚本地DNS缓存方法
1、如果需刷新清除本地DNS缓存,可以输入刷新缓存命名:ipconfig /flushdns (键入完成,按回车键运行),之后就可以看到“成功刷新DNS解析缓存”提示,如下图所示。
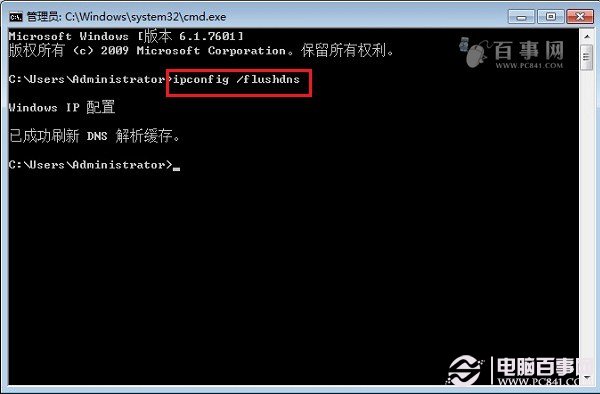
2、刷新DNS缓存之后,再运行【ipconfig /displaydns】查看缓存命令,之后就可以看到“无法显示DNS缓存解析”的提示,至此我们就完成了DNS缓存的清除了。
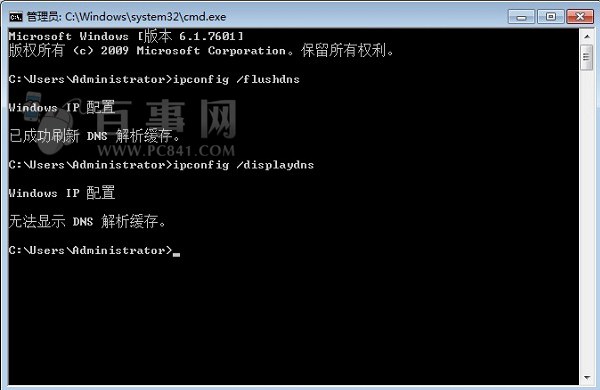
刷新DNS缓存方法二
最后再告诉大家一种刷新DNS,这个方法是很多网友所不知道的,方法很简单,进入电脑设备管理器,然后禁用网卡,之后再启用就可以了,如下图所示。
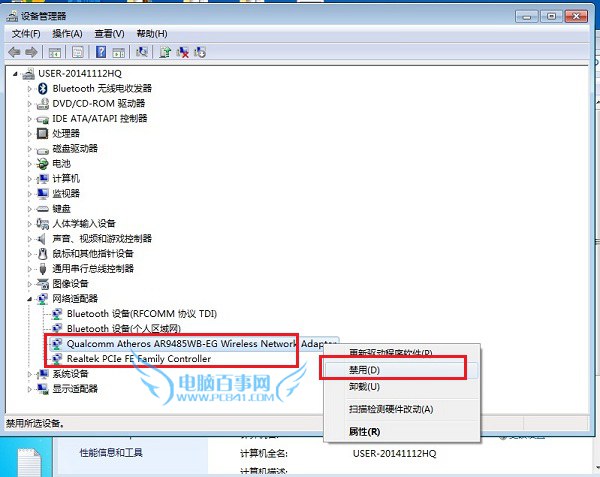
另外,有兴趣的朋友还可学习一下查看域名ns解析方法,只需要简单的命令即可解决,具体方法如下。
依然是cmd命令框中,运行一下命令,比如需要查看百事网ns解析,可以使用以下命令查看。
nslookup -q=ns pc841.com
或者
nslookup -qt=ns pc841.com
注意:域名这里要输入根域名,而不是二级域名,查询到的结果如下,这里可以查看到百事网加速CND信息,如下图所示。
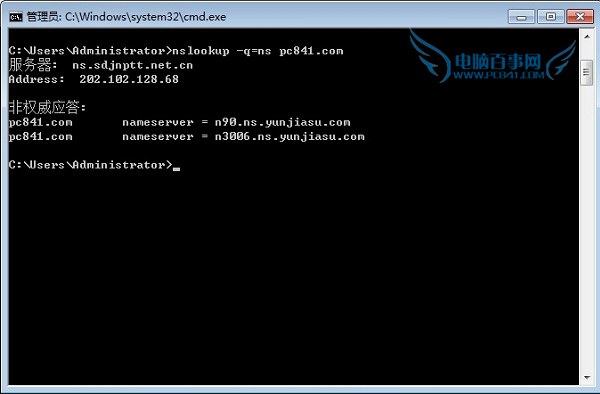
通过小编的解答,大家都知道该怎么解决win10系统清除dns缓存的操作方法了吧还有不知道怎么解决的小伙伴赶快来学习一下吧!还有不明白的小伙伴可以留言给小编来帮你们解惑。
相关教程推荐
- 2021-11-11 win7能再还原到win10吗,win10变成win7怎么还原
- 2021-12-13 win7怎么调整屏幕亮度,win7怎么调整屏幕亮度电脑
- 2021-11-26 win7笔记本如何开热点,win7电脑热点怎么开
- 2021-11-25 360如何重装系统win7,360如何重装系统能将32改成
- 2021-12-13 win7未能显示安全选项,win7没有安全模式选项
- 2021-11-19 联想天逸5060装win7,联想天逸310装win7
- 2021-07-25 win7无法禁用触摸板,win7关闭触摸板没有禁用选项
- 2021-07-25 win7卡在欢迎界面转圈,win7欢迎界面一直转圈
- 2021-11-12 gta5一直在载入中win7,win7玩不了gta5
- 2021-09-16 win7一直卡在还原更改,win7一直卡在还原更改怎么
热门教程