首页 > 电脑教程
解答win10系统右键菜单中添加记事本的恢复方案
2021-12-12 07:20:02 电脑教程1.Win + R 打开“运行”,输入“regedit”打开注册表。
2定位到“HKEY_CLASSES_ROOT/Directory/background/shell”。
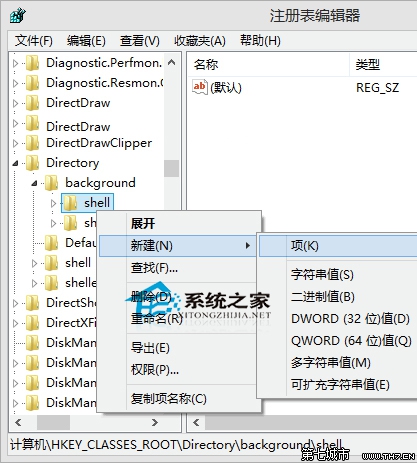
3.在shell上点击右键,选择“新建 – 项”,重命名为“记事本”,在“记事本”下新建名为command的子项,右侧窗口中双击“默认”键值,弹出“编辑字符串”窗口。
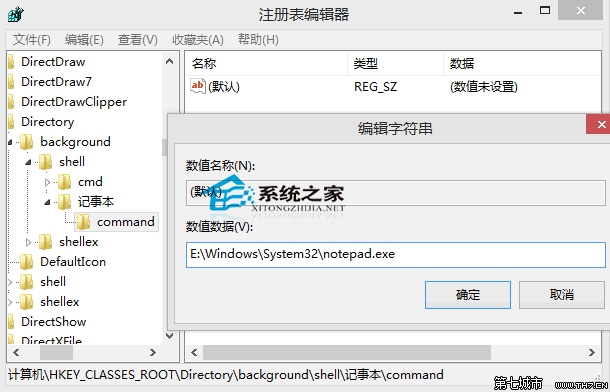
4.把数值数据改为记事本程序的路径C:/Windows/System32/notepad.exe,确定。
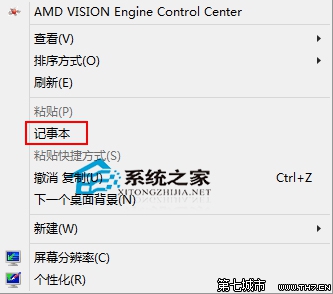
5.右键菜单中“记事本”选项就出现了。
右键“用记事本打开”打开文件
1.Win+R打开运行,输入regedit 打开注册表。
2.找到[HKEY_LOCAL_MACHINE/SOFTWARE/Classes/*/shell 主键(如果没有新建一个)。
3.单击shell这个主键,在新建一个名为 notepad的主键,在右面的窗口中,把默认项的值改成:用记事本打开。
4.再在notepad主键下新建一个 command 主键。在右面的窗口中,把默认项的值改成:notepad %1 (注意notepad和%符号之间要空一格)!完成!
或者将下列代码复制到记事本,保存为reg格式文件,导入注册表即可。 Windows Registry Editor Version 5.00 [HKEY_LOCAL_MACHINE/SOFTWARE/Classes/*/shell] [HKEY_LOCAL_MACHINE/SOFTWARE/Classes/*/shell/notepad] @="用记事本打开" [HKEY_LOCAL_MACHINE/SOFTWARE/Classes/*/shell/notepad/command] @="notepad %1"
以上就是关于win10系统右键菜单中添加记事本的操作方法,有碰到这样问题的用户们不妨可以按照上面的方法步骤来进行解决吧,更多相关教程,请继续关注我们。
相关教程推荐
- 2021-11-18 win7遇到关键问题,window已经遇到关键
- 2021-11-28 win7右键菜单,win7右键菜单没有打开方式
- 2021-12-04 win7 sp1,win7 sp1什么意思
- 2021-12-03 图文为你xp系统恢复右键菜单发送到项目的设置方
- 2021-08-09 小编破解xp系统恢复右键菜单发送到‘项目’的具
- 2021-09-27 快速讲解xp系统添加管理员身份运行到右键菜单的
- 2021-12-08 手把手分析xp系统右键添加“管理员取得所有权”
- 2021-11-18 大神应对xp系统右键添加“复制/移动到文件夹”
- 2021-11-23 高手分析xp系统使用保存右键无法保存图片的处理
- 2021-11-25 快速分析xp系统网上邻居右键属性无法打开的恢复