首页 > 电脑教程
教你解决win10系统初始化系统的恢复技巧
2021-12-03 07:58:59 电脑教程1、点击Win10左下角的“开始菜单”然后选择进入【电脑设置】,如下图所示。
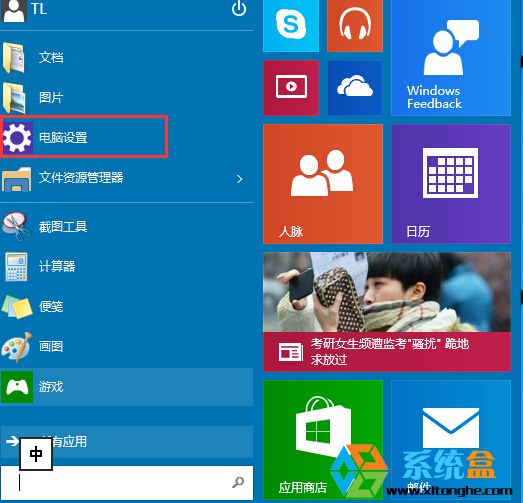
2、进入电脑设置之后,我们再点击进入左侧底部的【更新和恢复】设置,如下图所示。
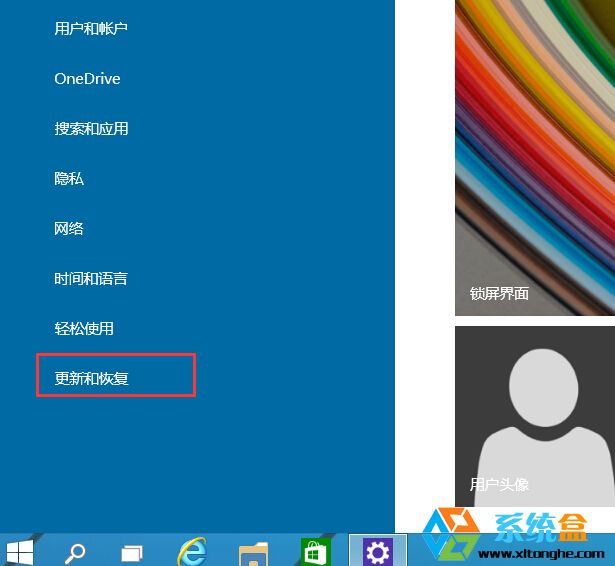
3、然后在“更新和恢复”界面中选择【恢复】;
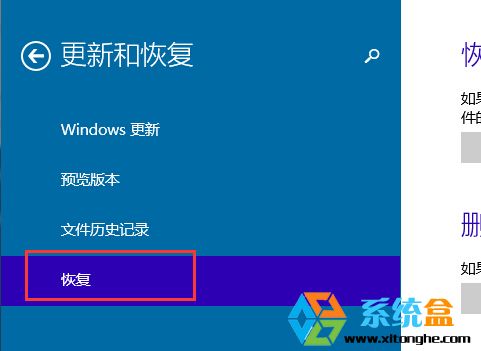
4、在恢复选项中有几个恢复方式,【恢复电脑而不影响你的文件】该项可以恢复系统原文件而不会丢失你安装系统之后创建的文件,【删除所有内容并重新安装】则跟重装系统差不多,如果系统盘中没有什么重要的文件的话,小编推荐使用【删除所有内容并重新安装】选项,让系统恢复的更为彻底,点击下图中的“开始”按钮进入下一步;
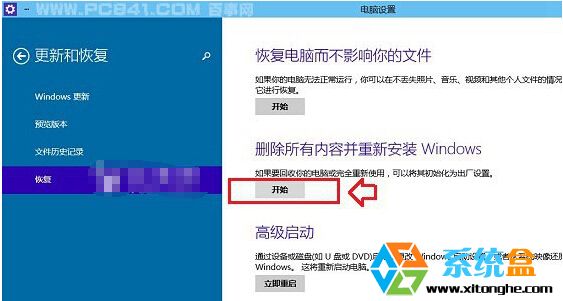
5、这时会弹出让我们插入介质的提示,原因就是恢复 win10系统需要Win10安装光盘或安装U盘,想必安装过的朋友都会有保存原来的安装光盘或U盘,没有的话可以使用win10原版ISO制作一个安装U盘。使用UltraISO类软件,将win10 ISO打开,然后写入到U盘。
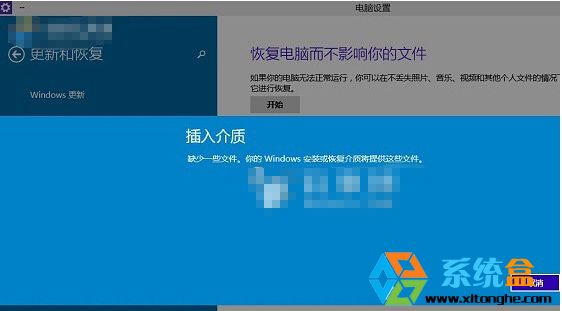
6、插入Win10 www.xitonghe.com/win10/ 安装U盘后,出现初始化电脑的窗口,我们点击下一步继续操作;
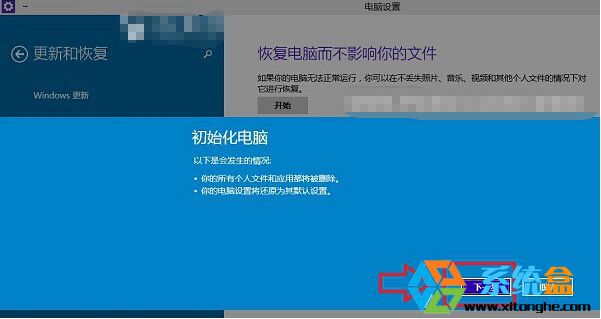
7、接着系统检测到我们的电脑有好几个分区,这里有【仅限安装Window驱动器】和【所有驱动器】两个选项,一般我们选择仅限安装Windows驱动器;
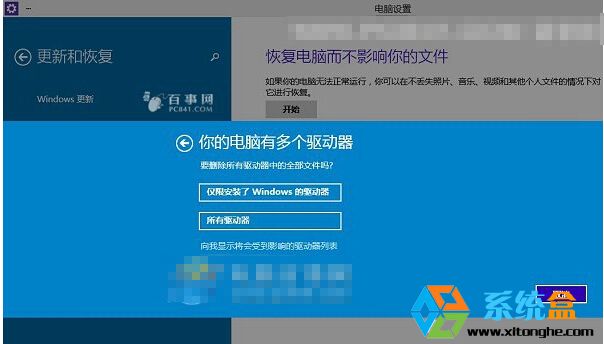
8、接下来系统提示准备就绪,我们点击【初始化】按钮即可开始恢复过程;
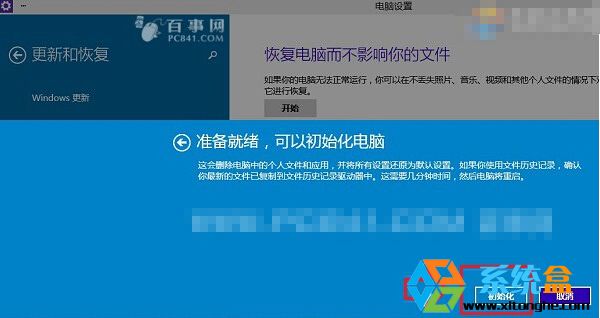
9、OK现在我们就可以等待Win10系统恢复完成了,恢复好之后你会发现系统就像新安装的一样。
Win10系统的恢复功能非常方便,解决了很多不会安装系统用户的困扰,只要插入系统安装源就可以随意的恢复系统而不需要花钱拿去维修了。
到这里本文关于win10系统初始化系统的操作方法就结束了,不会的小伙伴们来跟着小编一起学习吧!相信这篇文章一定可以帮到大家!
相关教程推荐
- 2021-11-11 win7能再还原到win10吗,win10变成win7怎么还原
- 2021-09-30 win7怎么调整屏幕亮度,win7怎么调整屏幕亮度电脑
- 2021-11-26 win7笔记本如何开热点,win7电脑热点怎么开
- 2021-11-25 360如何重装系统win7,360如何重装系统能将32改成
- 2021-11-12 win7未能显示安全选项,win7没有安全模式选项
- 2021-11-19 联想天逸5060装win7,联想天逸310装win7
- 2021-07-25 win7无法禁用触摸板,win7关闭触摸板没有禁用选项
- 2021-07-25 win7卡在欢迎界面转圈,win7欢迎界面一直转圈
- 2021-11-12 gta5一直在载入中win7,win7玩不了gta5
- 2021-09-16 win7一直卡在还原更改,win7一直卡在还原更改怎么