首页 > 电脑教程
大师为你解决win10系统U盘安装的设置步骤
2021-12-21 22:05:13 电脑教程
今天教大家一招关于win10系统U盘安装的操作方法,近日一些用户反映win10系统U盘安装这样一个现象,当我们遇到win10系统U盘安装这种情况该怎么办呢?我们可以下载镜像后,安装魔方,在魔方“应用大全”找到魔方U盘启动, 按照图中的提示,只需要选择好U盘(一定要看仔细,别选错!)和镜像后,点击“开始制作”即可。下面跟随小编脚步看看win10系统U盘安装详细的设置方法:
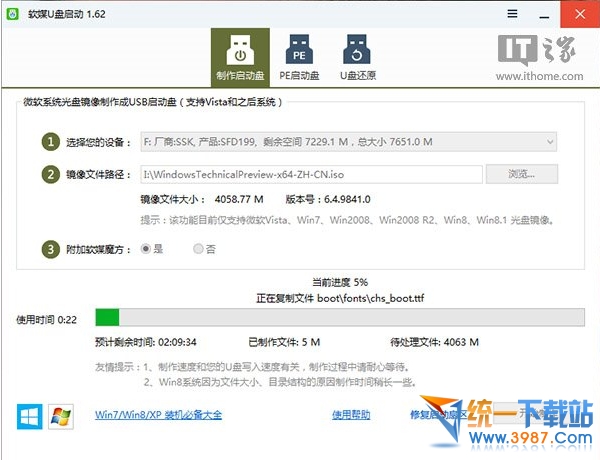
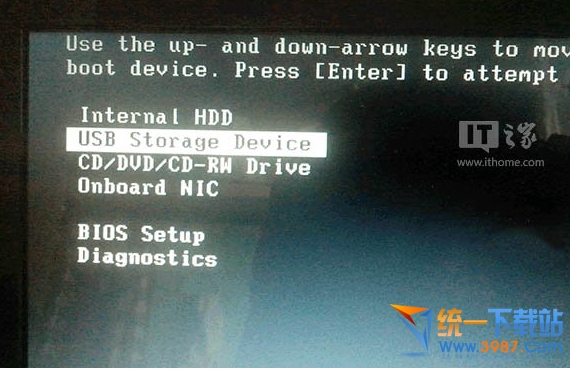
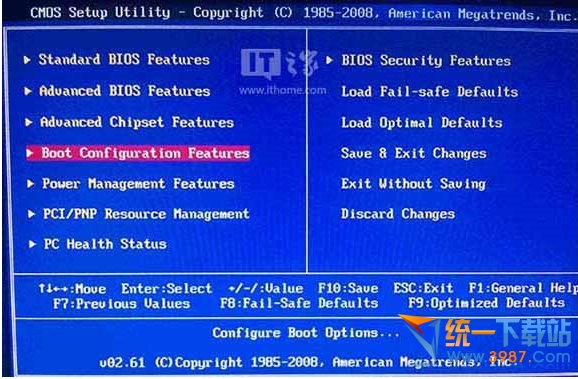
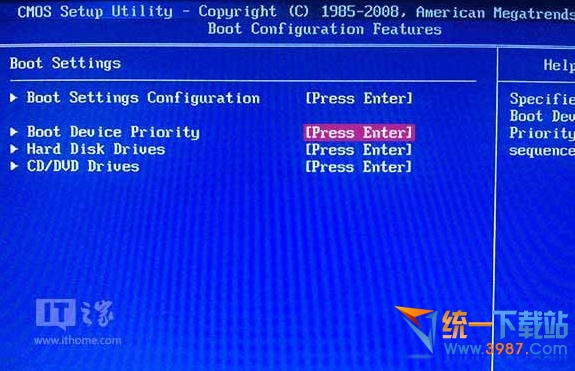
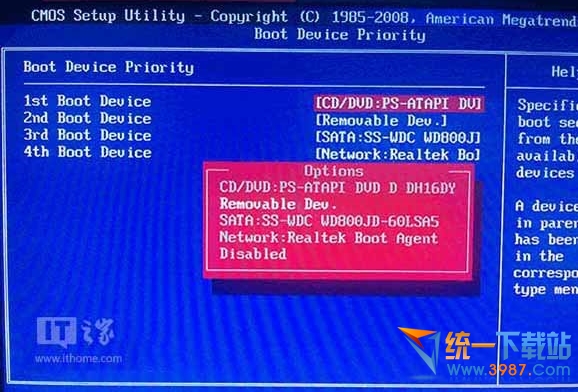
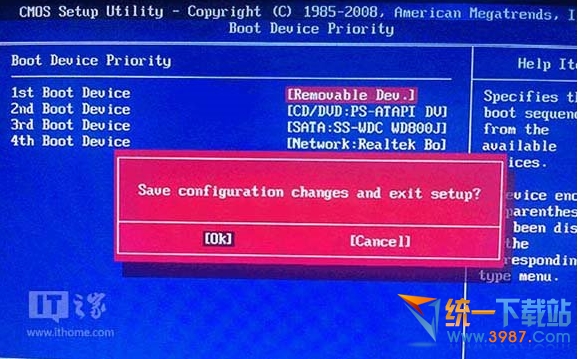
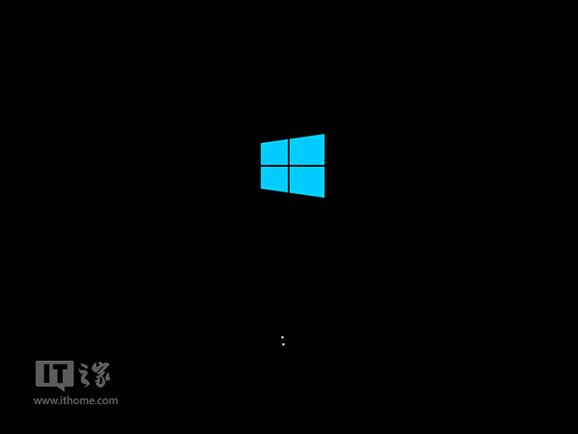
这里推荐采用U盘安装法,同时支持UEFI和传统BIOS两种模式。下载镜像后,安装魔方,在魔方“应用大全”找到魔方U盘启动,如下图
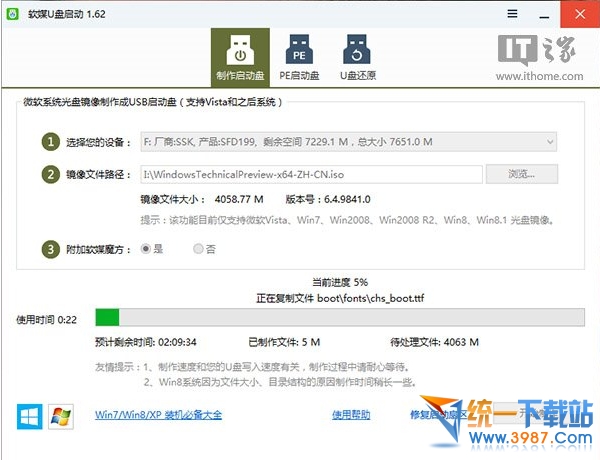
按照图中的提示,只需要选择好U盘(一定要看仔细,别选错!)和镜像后,点击“开始制作”即可。
注:如果提示要破坏U盘数据,请确认U盘没选错,点确定即可。
制作好启动盘后,重启电脑。选择从USB启动即可进入安装环境。一般品牌机都有选择启动介质的快捷键,这些快捷键通常为F12等等,开机出现品牌机logo后按快捷键,然后在出现的列表中选择USB或者Removable类似的选项即可从USB启动,如下图所示
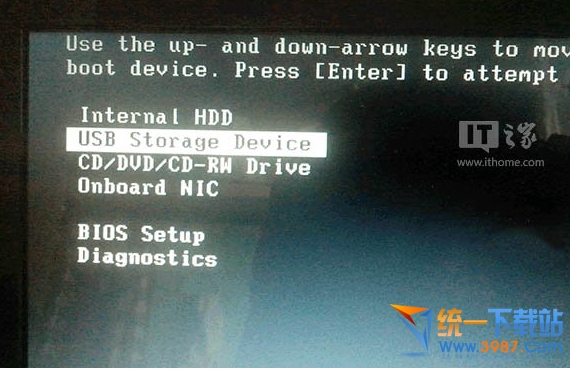
如果找不到快捷键,可以在显示屏出现品牌标识的时候按DEL,F2,ESC等按键进入BIOS设置界面,在BIOS设置中找到Boot相关设置选项,将USB或者Removable选项设置为第一启动选项,最后按F10保存并退出即可。具体操作见下图。注意,不通电脑操作方法有差异,你可以在网上搜一搜对应型号的操作方法。
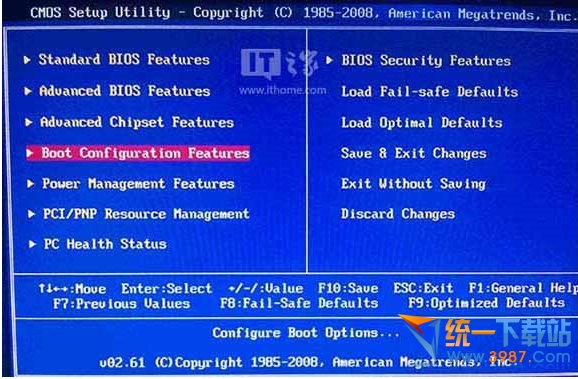
▲ 选择启动设置(Boot configuration)选项。
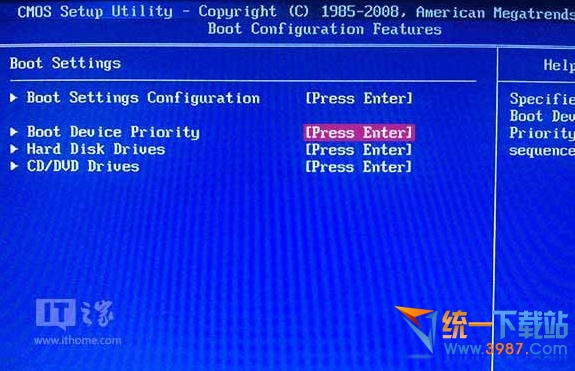
▲ 进入设置选项后,选择启动优先级设置选项。
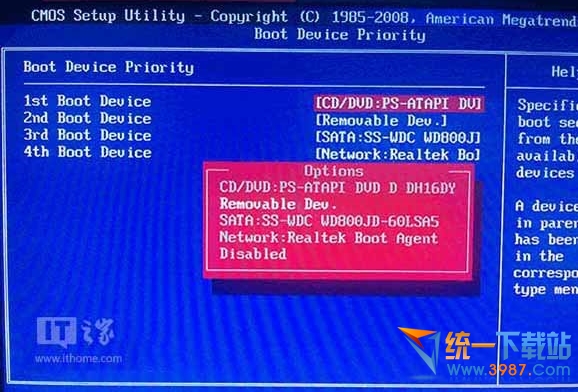
▲ 调整USB设备(Removable Dev.)为第一启动设备
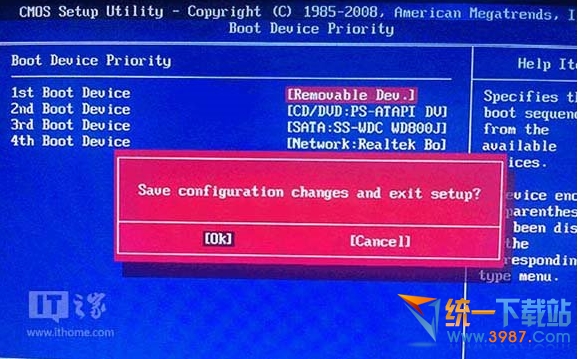
▲ 设置完成后。按F10,选择“OK”即可保存设置并重启。
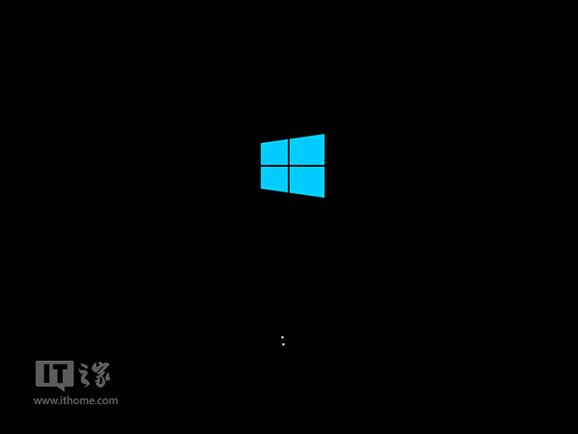
▲ 再次重启后即可进入安装环境。按照提示操作即可。
上面就是关于win10系统U盘安装的操作方法还有不会的朋友可以按照上面的步骤来解决,希望对大家有所帮助。
相关教程推荐
- 2021-12-17 win7能再还原到win10吗,win10变成win7怎么还原
- 2021-12-13 win7怎么调整屏幕亮度,win7怎么调整屏幕亮度电脑
- 2021-11-26 win7笔记本如何开热点,win7电脑热点怎么开
- 2021-11-25 360如何重装系统win7,360如何重装系统能将32改成
- 2021-12-13 win7未能显示安全选项,win7没有安全模式选项
- 2021-11-19 联想天逸5060装win7,联想天逸310装win7
- 2021-07-25 win7无法禁用触摸板,win7关闭触摸板没有禁用选项
- 2021-07-25 win7卡在欢迎界面转圈,win7欢迎界面一直转圈
- 2021-11-12 gta5一直在载入中win7,win7玩不了gta5
- 2021-09-16 win7一直卡在还原更改,win7一直卡在还原更改怎么
热门教程