首页 > 电脑教程
大师为你示范win10系统开机密码设置的处理
2021-11-16 17:58:43 电脑教程
今天教大家一招关于win10系统开机密码设置的操作方法,近日一些用户反映win10系统开机密码设置这样一个现象,当我们遇到win10系统开机密码设置这种情况该怎么办呢?我们可以1.在win10系统桌面,右击“开始”菜单 ,点击“控制面板”。 2.然后点击“用户账户和家庭安全”——“为用户设置家庭安全”。下面跟随小编脚步看看win10系统开机密码设置详细的设置方法:
1.在win10系统桌面,右击“开始”菜单 ,点击“控制面板”。如下图。
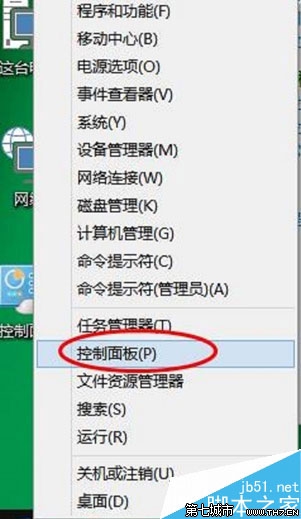
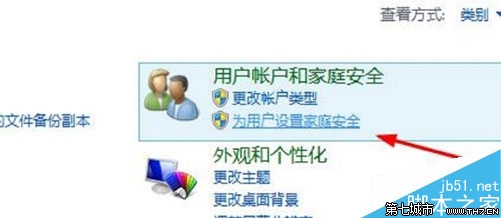
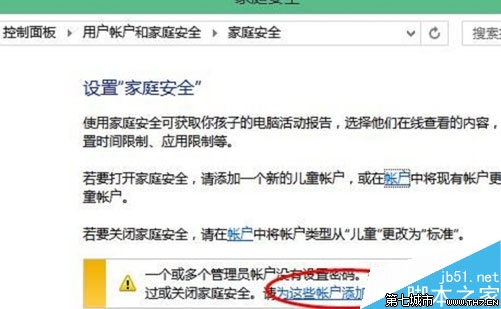
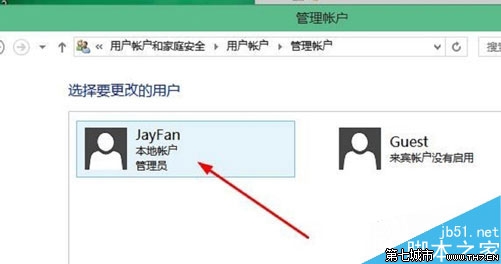
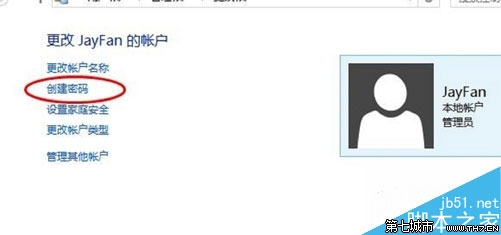
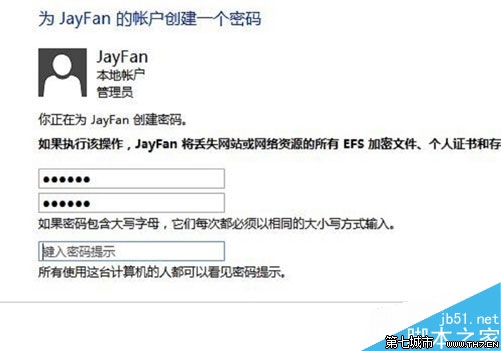
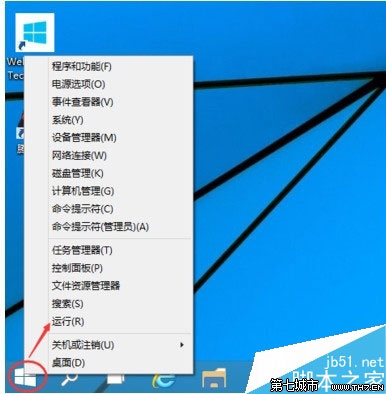
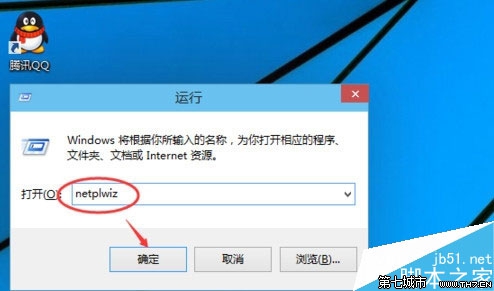
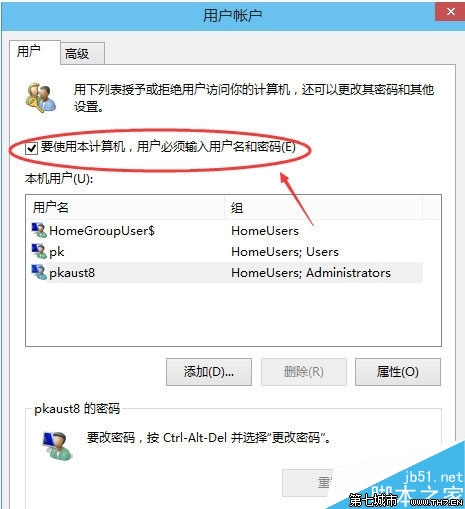
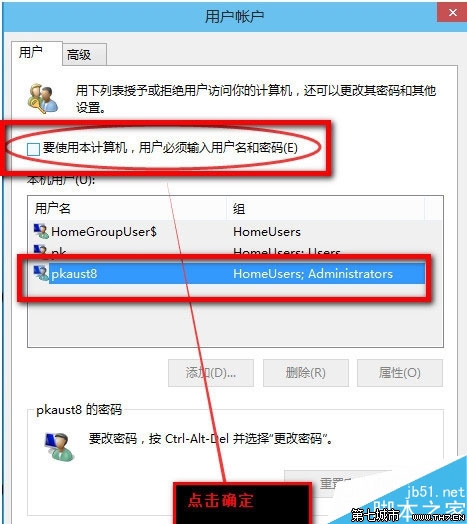
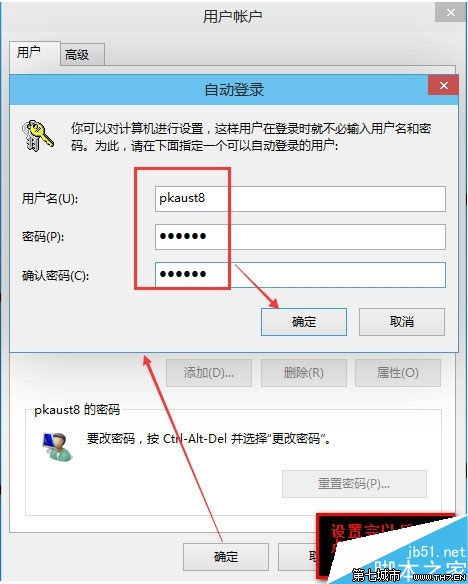
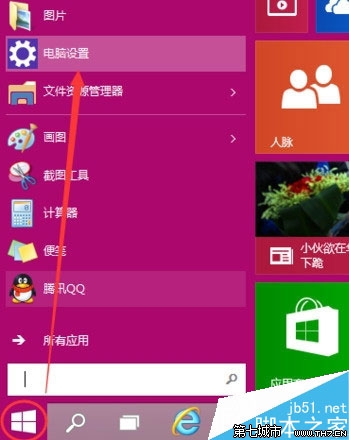
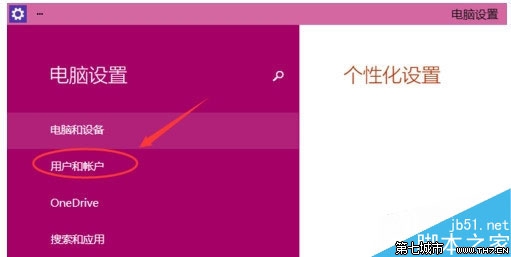
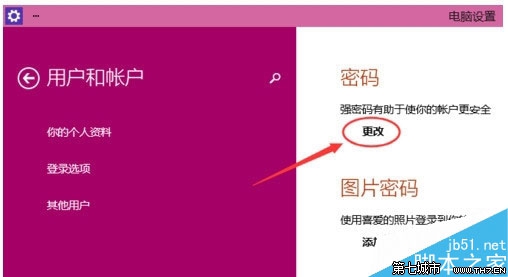
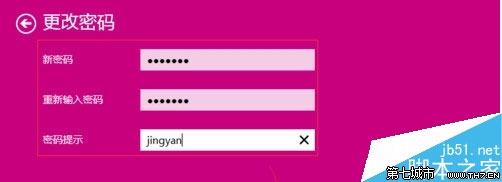
1.在win10系统桌面,右击“开始”菜单 ,点击“控制面板”。如下图。
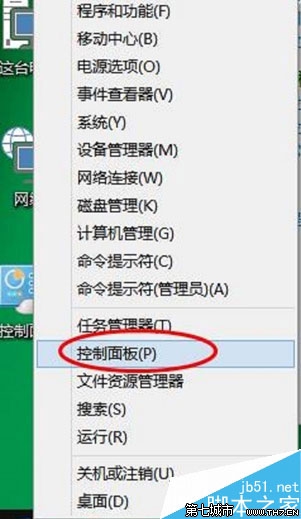
2.然后点击“用户账户和家庭安全”——“为用户设置家庭安全”。
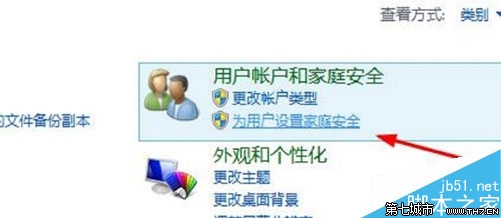
3.选择“为这些账户添加密码”。如下图。
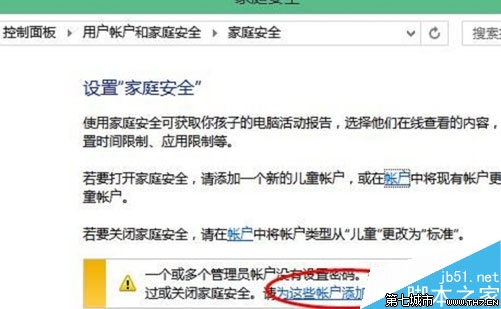
4.在账户界面,点击您要设置密码的账户名。
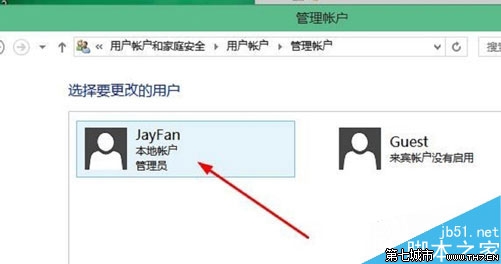
5.然后点击“创建密码”。
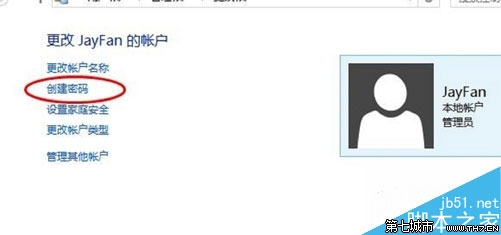
6.然后就可以为win10账户设置密码了。设置完成,点击“创建密码”完成创建。
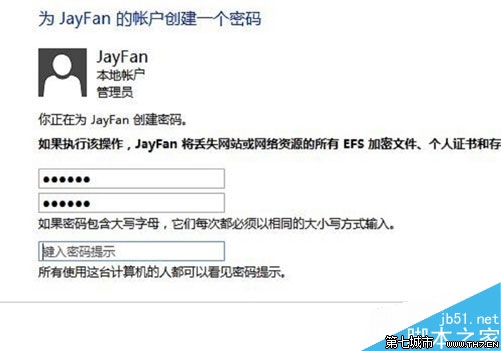
win10取消开机密码
第一步:先右键Win10系统的开始菜单,选择弹出菜单里的运行
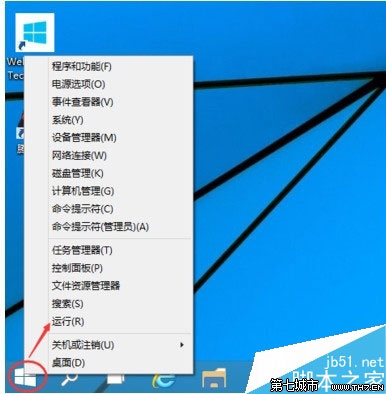
第二步:在运行对话框里输入:netplwiz,然后点击确定
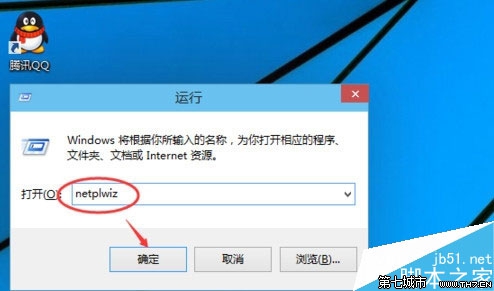
第三步:点击后,在用户帐户对话框里可以看到“要使用本计算机,用户必须输入用户名和密码”被勾选中了
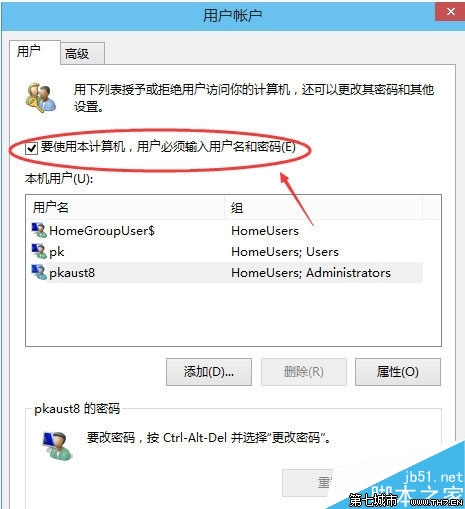
第四步:将用户帐户对话框里的“要使用本计算机,用户必须输入用户名和密码”前面的勾勾去掉,然后点击应用
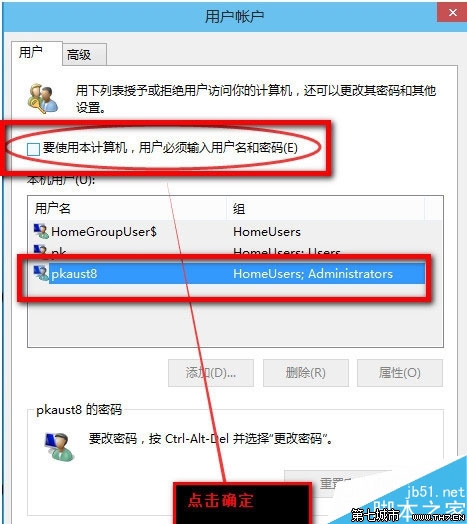
第五步:点击应用后,弹出自动登录对话框验证权限,输入用户名和密码点击确定,下次开机登录时就不需要密码了
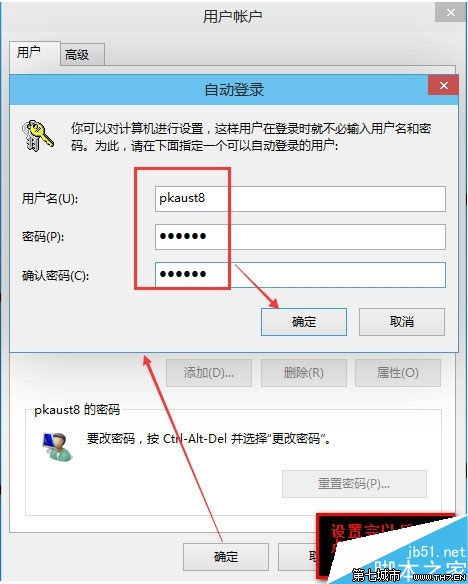
win10设置更改开机密码
第一步:我们打开电脑桌面,然后点击“菜单”,然后再选择“电脑设置”
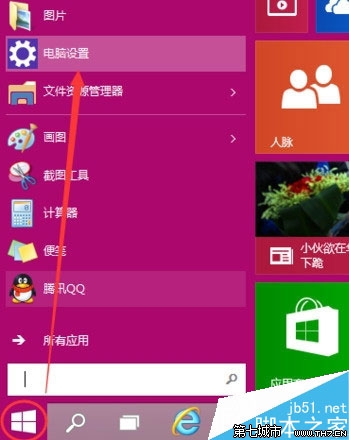
第二步:跳转到电脑设置,选择“用户和账号”
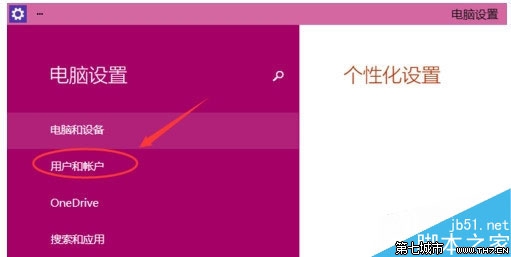
第三步:点击进入,在右边就会有一个密码--更改,点击更改
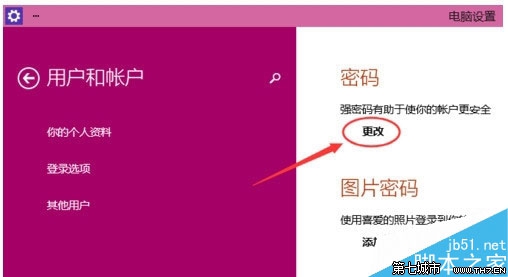
第四步:它就会要你输入旧密码---输入新密码---最后点击完成,按照步骤,一步步走就好了
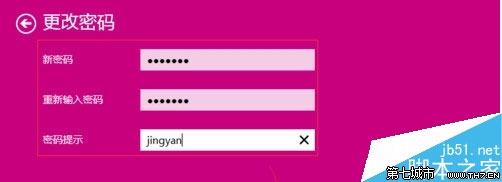
到了最后一步,会提示下次开机使用新密码,你就修改成功了!
通过小编的解答,大家都知道该怎么解决win10系统开机密码设置的操作方法了吧有需要的用户们可以采取上面的方法步骤来进行操作吧,相信可以帮助到大家。
相关教程推荐
- 2021-11-15 win7怎样设置开机密码,win7开机密码怎么设置
- 2021-11-06 win7电脑开机密码忘记了怎么办,win7电脑开机密码
- 2021-10-30 win7怎么取消开机密码,win7怎么取消开机密码界面
- 2021-11-10 win7怎么关闭触摸板,win7怎么关闭触摸板快捷键
- 2021-10-20 win7主题怎么用,win7设置主题
- 2021-11-07 win7绕过开机密码,win7绕过开机密码进系统
- 2021-10-29 win7开机密码怎么设置,win7电脑开机设置密码怎么
- 2021-09-20 win7开机密码设置,win7系统开机密码设置
- 2021-06-25 win7系统图标,win7系统图标 网络显示关闭无法开
- 2021-11-12 大师应对xp系统设置电脑开机密码的思路
热门教程