首页 > 电脑教程
大师细说win10系统设置图形开机密码即安全又个性的详细步骤【图文】
2021-12-02 22:13:57 电脑教程
今天教大家一招关于win10系统设置图形开机密码即安全又个性的操作方法,近日一些用户反映win10系统设置图形开机密码即安全又个性这样一个现象,当我们遇到win10系统设置图形开机密码即安全又个性这种情况该怎么办呢?我们可以1.点击Win10系统的开始菜单,然后再点击弹出菜单的电脑设置。 2.在电脑设置界面里点击“用户和帐户”选项,然后进入Win10系统的用户和帐户设置界面。下面跟随小编脚步看看win10系统设置图形开机密码即安全又个性详细的设置方法:
1.点击Win10系统的开始菜单,然后再点击弹出菜单的电脑设置。如下图所示。
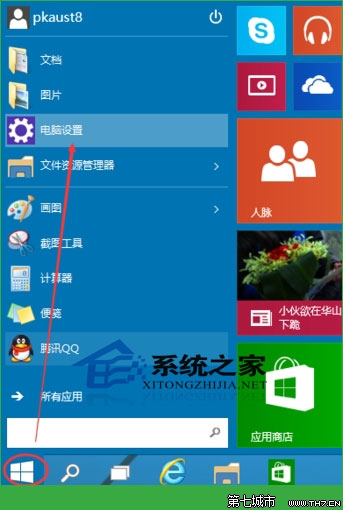
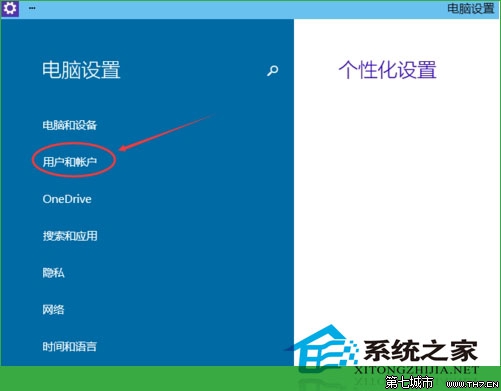
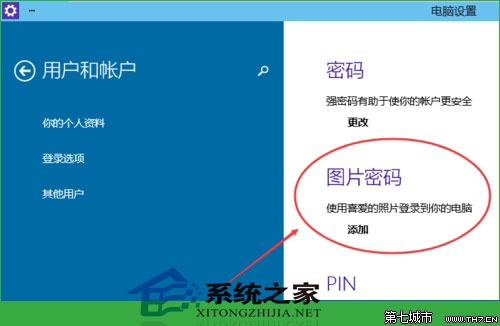
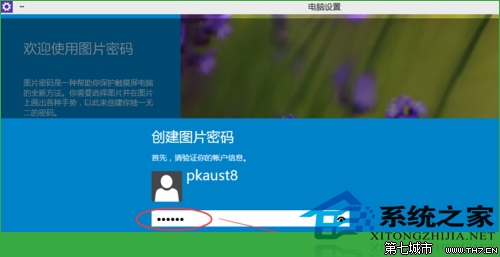
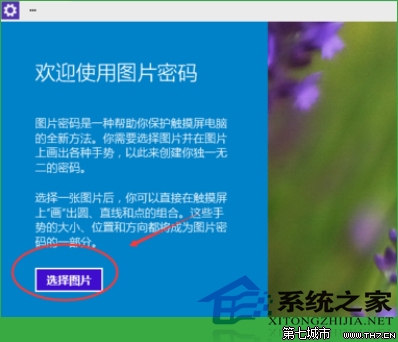
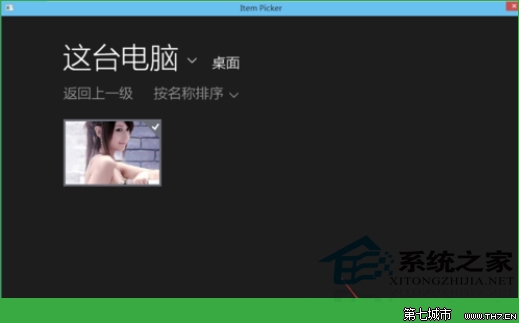

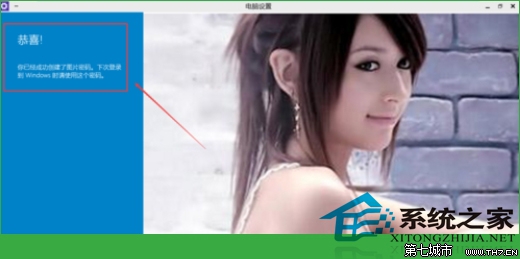
1.点击Win10系统的开始菜单,然后再点击弹出菜单的电脑设置。如下图所示。
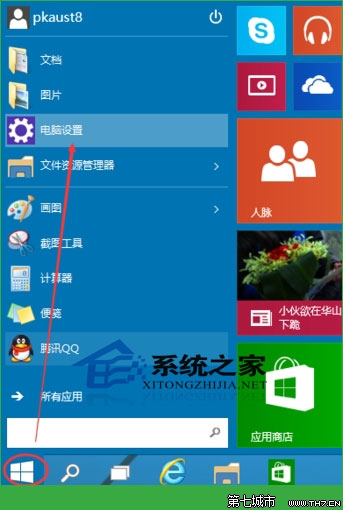
2.在电脑设置界面里点击“用户和帐户”选项,然后进入Win10系统的用户和帐户设置界面。如下图所示。
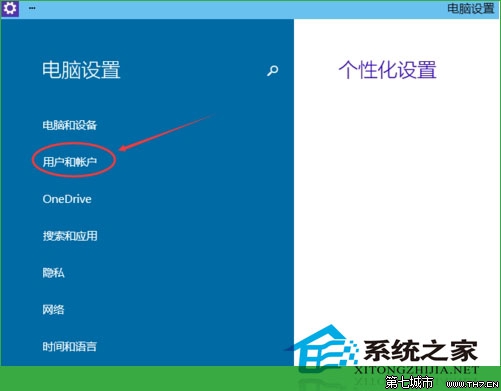
3.进入用户和帐户界面之后,点击“登录选项”,如下图所示。
4.点击登录选项后,后侧我们可以看到图片密码,点击图形密码下面的添加,进入“创建图片密码“界面,如下图所示。
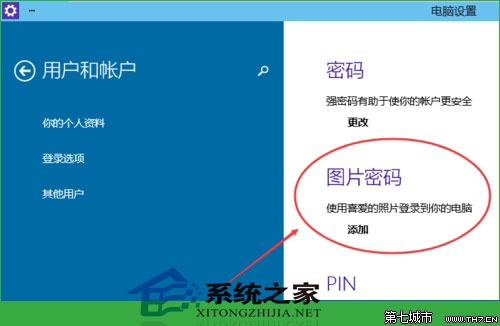
5.点击添加图片密码之后,就进入了图形密码设置向导,设置图形密码首先Win10系统要输入密码进行用户验证,输入Win10系统密码后,点击确定。如下图所示。
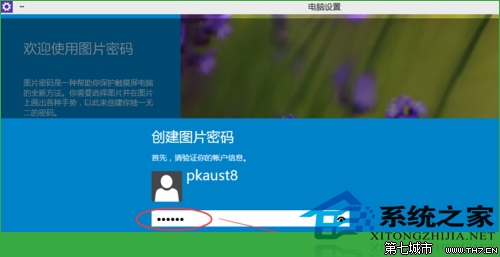
6.密码验证正确后,点击“选择图片”选择一张适合做图形密码的图片,如下图所示。
注意:图形密码的图片选择时不要选择的太花哨而且要清晰容易识别,不然自己都有可能记不清图形密码的图形。
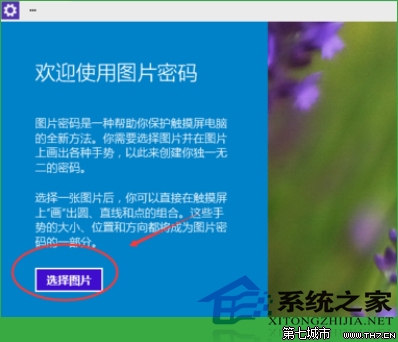
7.选择好图片后,点击点击打开,如下图所示。
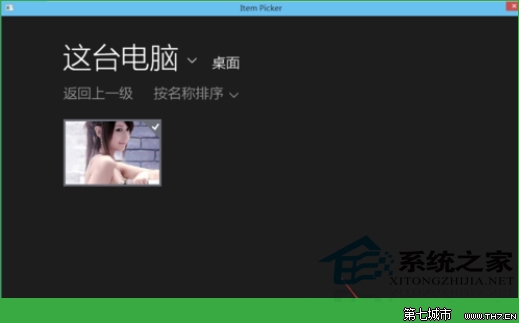
8.图片选择好后,点击使用这张图片,然后开始创建图形密码。创建图形密码一共有三步。可以使用直线,圆圈等来绘制图形密码。绘制图形密码时要记住每步绘制的内容和大概位置。如下图所示。

9.设置图片图形密码完成后,Win10系统提示创建图片图形密码成功,下次登录时可以使用图片密码了,点击完成退出。如下图所示。
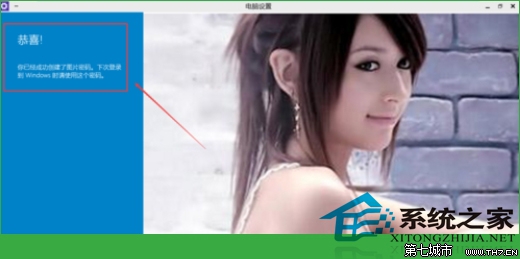
10.使用图形密码既可以保障你的电脑安全,还能充分的展示自己的个性。用户们,快去设置一张极具个性的图形密码吧,让自己的个性显示在电脑的每一个地方。
以上就是解决win10系统设置图形开机密码即安全又个性的操作方法有碰到这样问题的用户们不妨可以按照上面的方法步骤来进行解决吧,欢迎继续关注,后续会有更多精彩!
相关教程推荐
- 2021-11-15 win7怎样设置开机密码,win7开机密码怎么设置
- 2021-11-06 win7电脑开机密码忘记了怎么办,win7电脑开机密码
- 2021-10-30 win7怎么取消开机密码,win7怎么取消开机密码界面
- 2021-11-10 win7怎么关闭触摸板,win7怎么关闭触摸板快捷键
- 2021-11-22 win7主题怎么用,win7设置主题
- 2021-11-30 win7绕过开机密码,win7绕过开机密码进系统
- 2021-12-02 win7开机密码怎么设置,win7电脑开机设置密码怎么
- 2021-09-20 win7开机密码设置,win7系统开机密码设置
- 2021-06-25 win7系统图标,win7系统图标 网络显示关闭无法开
- 2021-11-22 大师应对xp系统设置电脑开机密码的思路
热门教程