首页 > 电脑教程
小编教你设置win10系统启动关闭触摸键盘的修复教程
2021-12-24 11:53:18 电脑教程
今天教大家一招关于win10系统启动关闭触摸键盘的操作方法,近日一些用户反映win10系统启动关闭触摸键盘这样一个现象,当我们遇到win10系统启动关闭触摸键盘这种情况该怎么办呢?我们可以 1:右键Win10系统的任务栏,在弹出的列表里点击属性。 2:点击任务栏和开始菜单属性对话框的工具栏选项卡,点击触摸键盘把前面的勾子勾上,然后点击确定,下面跟随小编脚步看看win10系统启动关闭触摸键盘详细的设置方法:
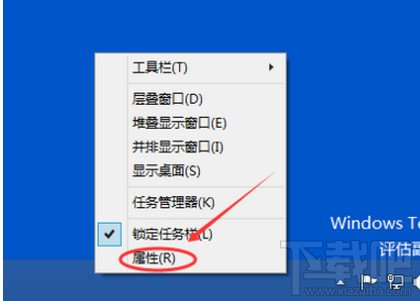
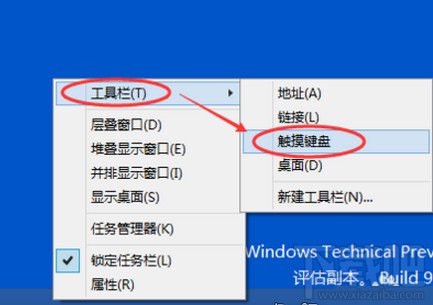
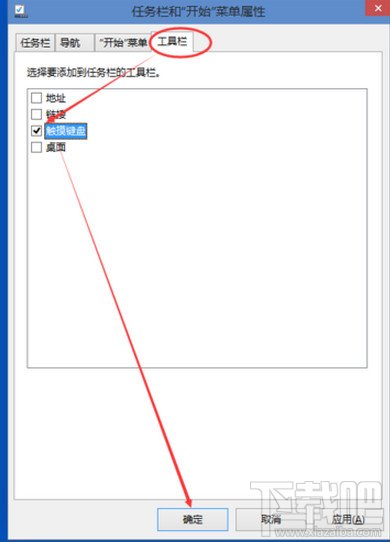
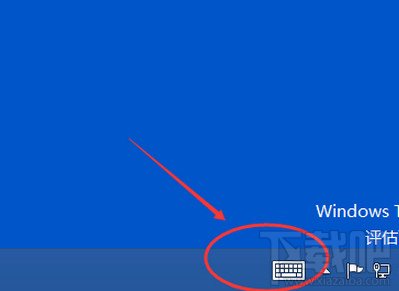
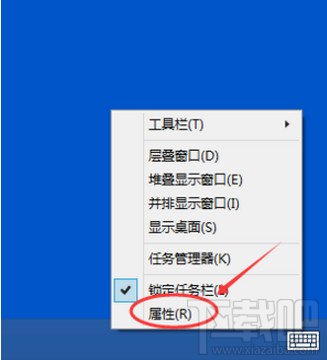
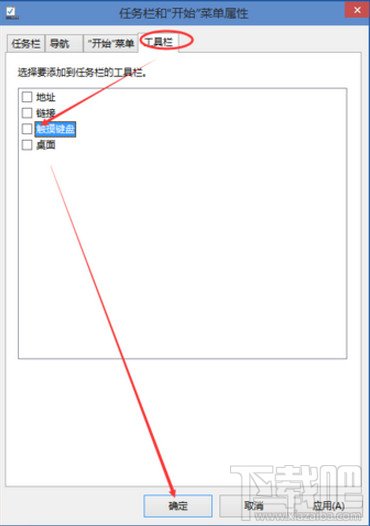
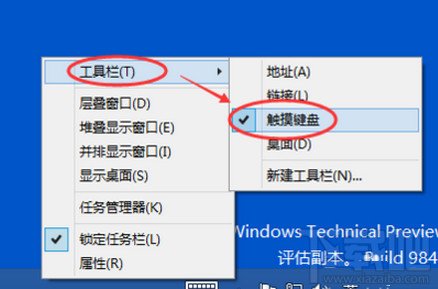
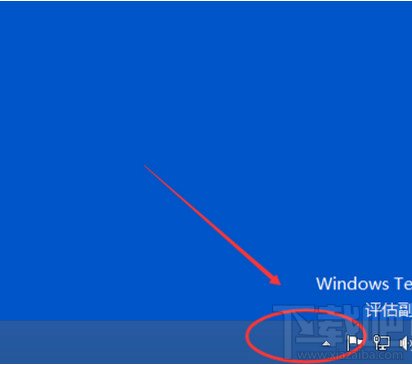
1:右键Win10系统的任务栏,在弹出的列表里点击属性。
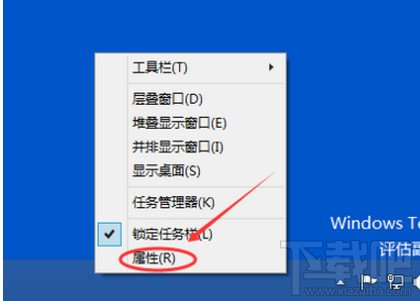
2:点击任务栏和开始菜单属性对话框的工具栏选项卡,点击触摸键盘把前面的勾子勾上,然后点击确定,
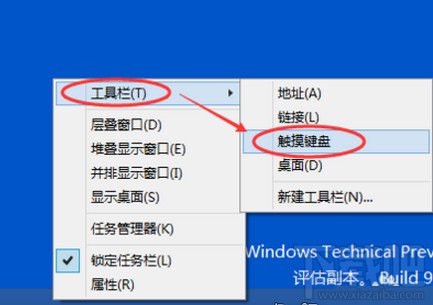
3:也可以右键Win10任务栏,将鼠标移到工具栏上,然后点击“触摸键盘”,
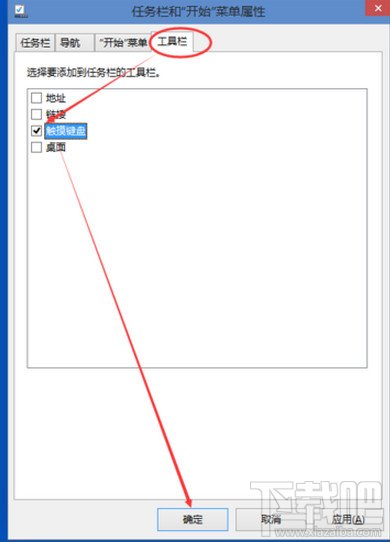
4:点击后,Win10系统的触摸键盘就开启了
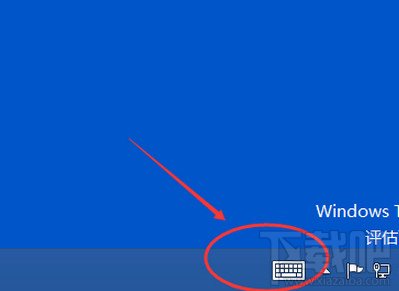
win10关闭触摸键盘:
1:右键Win10系统的任务栏,在弹出的列表里点击属性
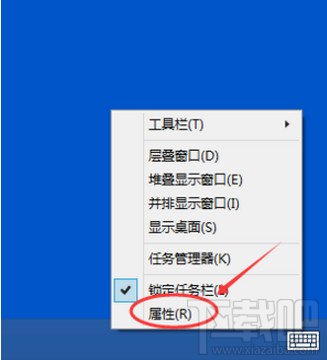
2:点击任务栏和开始菜单属性对话框的工具栏选项卡,点击触摸键盘把前面的勾勾去掉,然后点击确定,
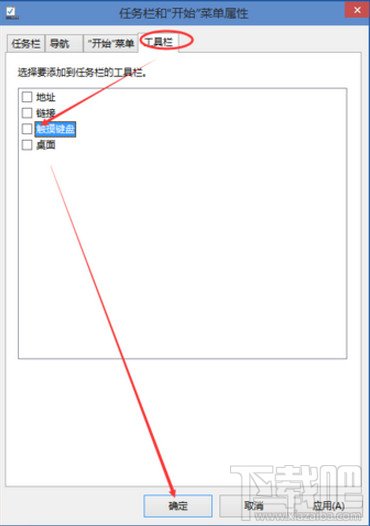
3:也可以右键Win10任务栏,将鼠标移到工具栏上,然后点击“触摸键盘”
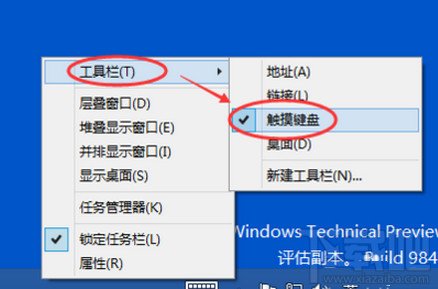
4:点击后,Win10系统的触摸键盘就一时关闭了
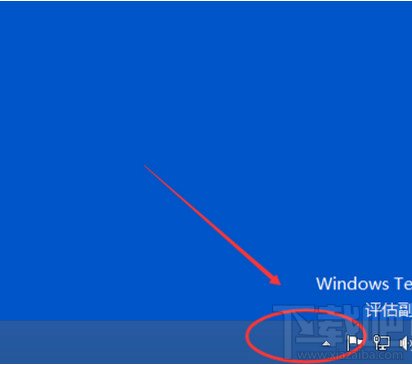
看完这篇关于win10系统启动关闭触摸键盘的操作方法的教程,有需要的用户们可以采取上面的方法步骤来进行操作吧,相信这篇文章一定可以帮到大家!
相关教程推荐
- 2021-07-25 win7无法禁用触摸板,win7关闭触摸板没有禁用选项
- 2021-11-10 win7开机键盘不能用,win7开机键盘不能用每次只能
- 2021-11-08 电脑卡在开机界面win7,电脑卡在开机界面键盘用
- 2021-12-12 电脑如何分盘win7,电脑如何分盘?
- 2021-12-14 win7旗舰版系统镜像,win7旗舰版镜像文件
- 2021-11-18 win7如何设置共享文件夹,win7如何设置共享文件夹
- 2021-11-26 新装win7,新装win7无法连接无线网络
- 2021-12-14 win7 屏幕键盘,win7屏幕键盘如何悬浮在左边
- 2021-11-22 win7红色警戒,win7红色警戒2黑屏
- 2021-11-25 win7管理员账户,win7管理员账户密码
热门教程