首页 > 电脑教程
主编修复win10系统利用资源管理器打开这台电脑快捷方式的的解决教程
2021-12-11 23:59:05 电脑教程
今天教大家一招关于win10系统利用资源管理器打开这台电脑快捷方式的操作方法,近日一些用户反映win10系统利用资源管理器打开这台电脑快捷方式这样一个现象,当我们遇到win10系统利用资源管理器打开这台电脑快捷方式这种情况该怎么办呢?我们可以同样是首先取消固定任务栏中的“文件资源管理器”,然后把下面提供下载的“计算机”快捷方式拖动到任务栏中固定即可。这样点击任务栏中的“计算机”图标后就可以打开“计算机(这台电脑)”,但是任务栏中却不会多出一个资源管理器图标了。下面跟随小编脚步看看win10系统利用资源管理器打开这台电脑快捷方式详细的设置方法:
不成功的方法一
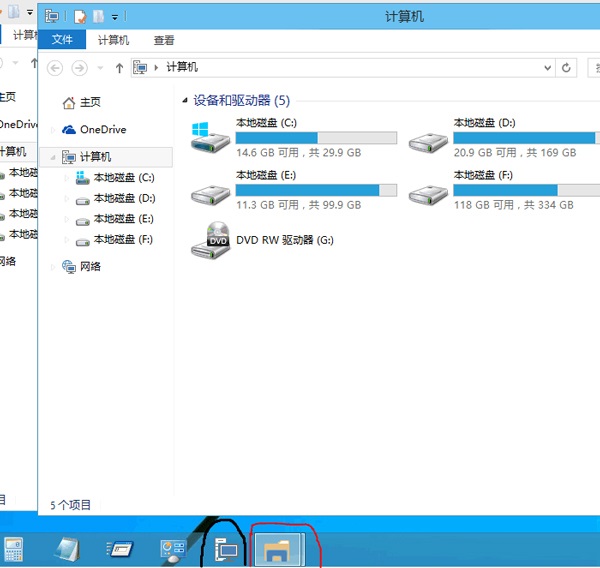
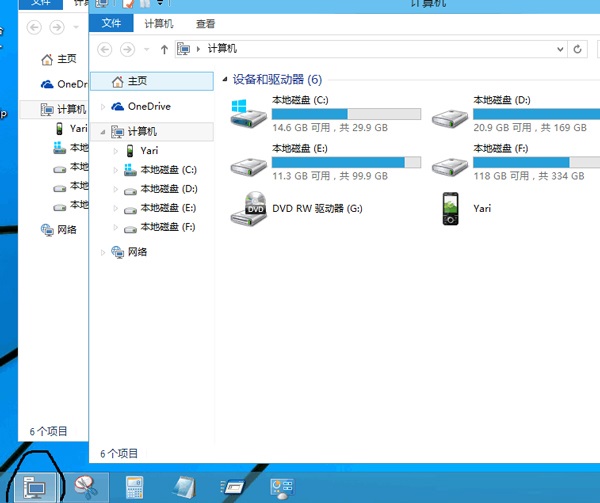
不成功的方法一
如果你先把“文件资源管理器”在任务栏中取消固定,然后把Win10的“这台电脑”快捷方式拖动到任务栏固定,虽然可以通过单击“这台电脑”图标打开“计算机”,但是任务栏中却会多出一个这台电脑图标或资源管理器图标。如图:
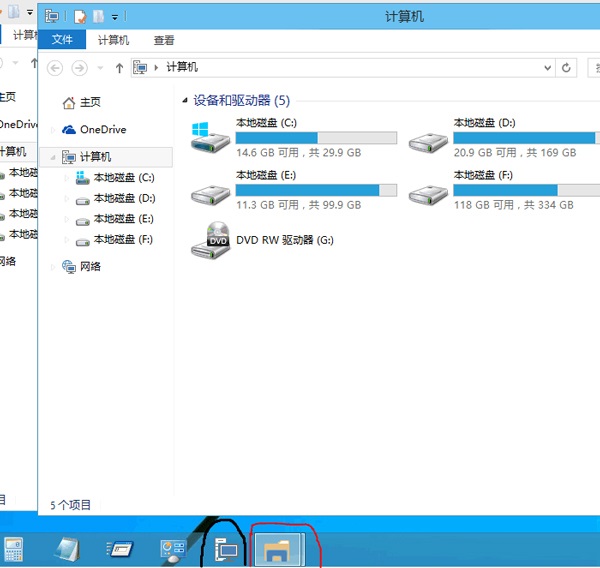
不成功的方法二
如果你先创建一个指向explorer.exe的快捷方式,然后把该快捷方式拖动到任务栏固定,结果和方法一的效果一样,虽然可以打开“计算机”,但是任务栏中同样却会多出一个资源管理器图标。
成功的解决方法
同样是首先取消固定任务栏中的“文件资源管理器”,然后把下面提供下载的“计算机”快捷方式拖动到任务栏中固定即可。这样点击任务栏中的“计算机”图标后就可以打开“计算机(这台电脑)”,但是任务栏中却不会多出一个资源管理器图标了。如图:
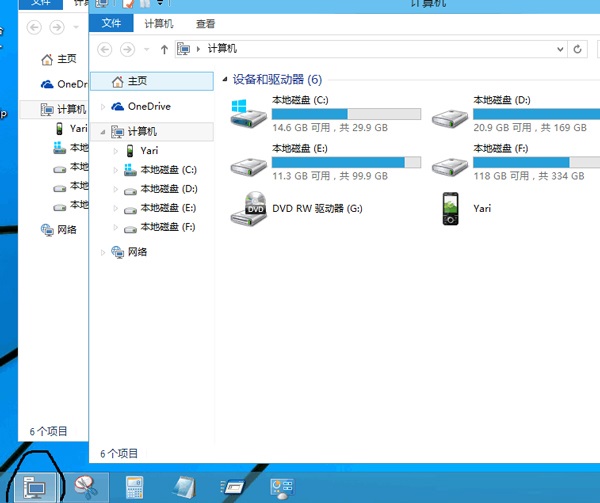
提供下载的“计算机”快捷方式有两个,第一个不可以自定义打开的目标。第二个默认打开的也是“计算机”,你是你却可以自定义打开的目标,方法是在该快 捷方式上点击右键,选择“属性”,然后在打开的属性窗口的“快捷方式”选项卡中把“目标”修改为你想要打开的位置即可。
上面就是关于win10系统利用资源管理器打开这台电脑快捷方式的有需要的用户可以按照上述步骤设置解决问题,小编会竭尽所能把大家想知道的电脑知识分享开来。
相关教程推荐
- 2021-11-26 win7启动项文件夹,windows启动文件夹
- 2021-11-20 win7系统乱码,win7系统乱码怎么设置中文
- 2021-12-10 笔者帮你xp系统删除无效的快捷方式的解决办法
- 2021-11-23 大师演示xp系统桌面快捷方式无法删除的设置方法
- 2021-12-02 黑鲨研习xp系统桌面快捷方式删不掉的修复步骤
- 2021-11-22 图文教您xp系统桌面快捷方式存在问题的详细教程
- 2021-10-30 笔者帮你xp系统桌面快捷方式图标变为未知图标了
- 2021-09-06 技术编辑解决xp系统清理快捷方式的步骤【图】
- 2021-11-07 大师为你xp系统修复电脑桌面“快捷方式”的处理
- 2021-11-15 技术编辑操作xp系统无法打开桌面网址快捷方式的
热门教程