首页 > 电脑教程
微软为推广win10系统我的电脑放在桌面的设置方案.
2021-12-01 08:25:49 电脑教程
今天教大家一招关于win10系统我的电脑放在桌面的操作方法,近日一些用户反映win10系统我的电脑放在桌面这样一个现象,当我们遇到win10系统我的电脑放在桌面这种情况该怎么办呢?我们可以1、首先在Win10桌面空处点击鼠标右键,在弹出的桌面右键菜单中,点击“个性化”设置; 2、在打开的个性化设置界面,点击左侧的“主题”,然后在右侧点击“桌面图标设置“;下面跟随小编脚步看看win10系统我的电脑放在桌面详细的设置方法:
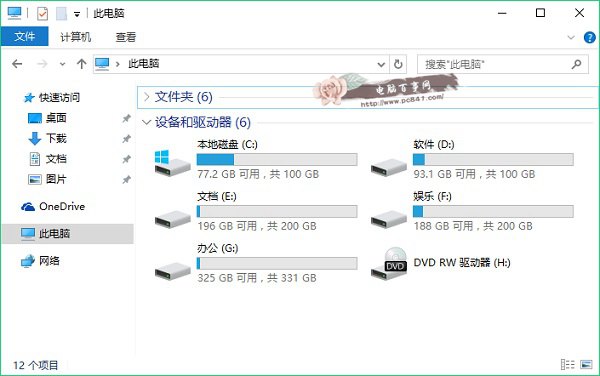
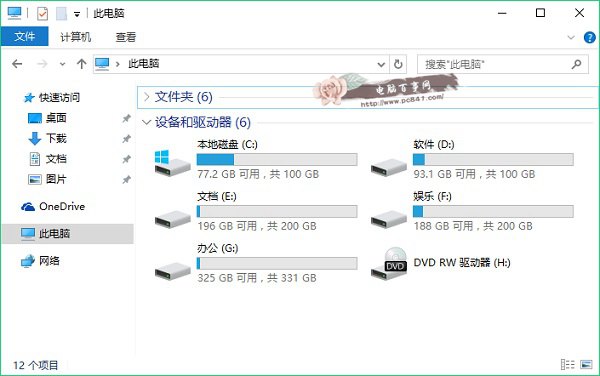
Win10此电脑(我的电脑)
方法一:将我的电脑在桌面
1、首先在Win10桌面空处点击鼠标右键,在弹出的桌面右键菜单中,点击“个性化”设置;
2、在打开的个性化设置界面,点击左侧的“主题”,然后在右侧点击“桌面图标设置“;
3、在打开的桌面图标设置中,只要勾选上“计算机”,然后点击底部的“确定”就可以了。
最后回到桌面,就可以看到“此电脑”也就是我们熟悉的我的电脑(计算机)了。
方法二:通过Win10资源器直接打开我的电脑
1、首先点击Win10任务栏上的“资源管理器图标”,打开资源管理器;
2、打开Win10资源管理器后,点击顶部菜单中的“查看”选项,在弹出的查看菜单中,再点击“选项”;
3、在打开的文件夹选项设置中,将打开文件资源管理器时打开后面的选项,选择为“此电脑”,最后点击底部的“确定”保存。
通过上面的三步设置,以后每次点击底部的资源管理器图标,就直接进入了我的电脑(此电脑)了,查找文件更方便,无需点击桌面上的此电脑图标。
方法三:使用 Win + i组合快捷键
设置了方法二的朋友,还可以直接使用 Win + I组合快捷键,直接打开Win10此电脑(我的电脑)
看完上面方法,感觉如何?是不是觉得,其实W我的电脑不放在桌面也没关系呢,打开方法很多。
以上就是小编为大家带来的win10系统我的电脑放在桌面的操作方法还有不知道怎么解决的小伙伴赶快来学习一下吧!不会的朋友赶快来学习一下吧。
相关教程推荐
- 2021-08-24 win7允许远程桌面连接,win7允许远程桌面连接设置
- 2021-09-02 win7桌面上没有我的电脑,win7桌面上没有我的电脑
- 2021-09-20 win7开机密码设置,win7系统开机密码设置
- 2021-08-18 番茄家园教你xp系统无法打开我的电脑和我的文档
- 2021-11-10 主编修复xp系统我的电脑中不显示光驱图标的设置
- 2021-11-15 手把手分析xp系统我的电脑下“共享文档”删除不
- 2021-11-21 大神教您xp系统“我的电脑”属性无法打开的恢复
- 2021-11-16 小马教你xp系统桌面上我的电脑图标不见了的操作
- 2021-11-13 破解xp系统我的电脑出现很多个可移动磁盘的措施
- 2021-11-25 快速设置xp系统我的电脑中本地磁盘盘符不显示的
热门教程