首页 > 电脑教程
技术编辑教你win10系统“疑难解答”功能处理系统故障的详细
2021-12-07 17:08:01 电脑教程
今天教大家一招关于win10系统“疑难解答”功能处理系统故障的操作方法,近日一些用户反映win10系统“疑难解答”功能处理系统故障这样一个现象,当我们遇到win10系统“疑难解答”功能处理系统故障这种情况该怎么办呢?我们可以1、按键盘上的“Windows徽标键+X”组合键,在出现的菜单中选择“控制面板”; 2、在打开的“控制面板”界面,在“大图标”模式下,单击“安全性与维护”;下面跟随小编脚步看看win10系统“疑难解答”功能处理系统故障详细的设置方法:
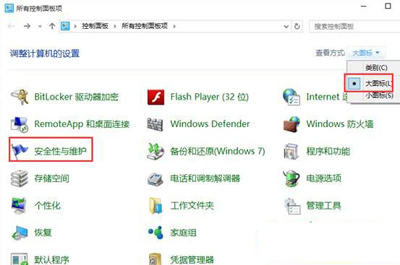
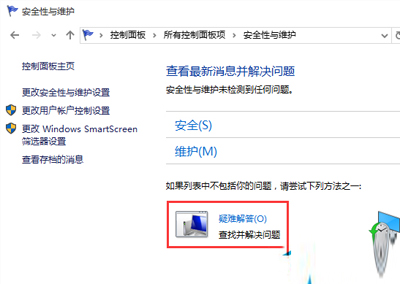
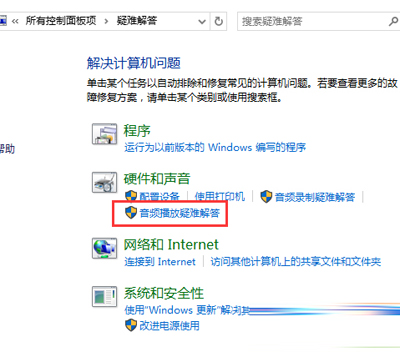
一、首先打开疑难解答:
1、按键盘上的“Windows徽标键+X”组合键,在出现的菜单中选择“控制面板”;
2、在打开的“控制面板”界面,在“大图标”模式下,单击“安全性与维护”;
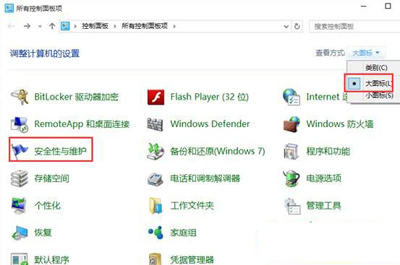
安全性与维护
3、在出现的“安全性与维护”界面,单击“疑难解答”;
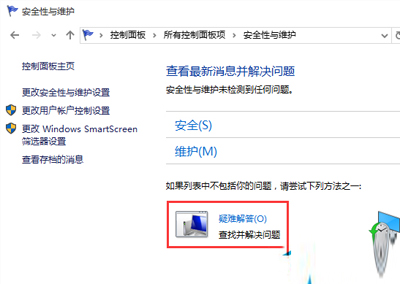
疑难解答
二、根据你的故障选择合适的疑难解答:
1、比如现在的问题是音乐播放无声音,单击“音频播放疑难解答”;
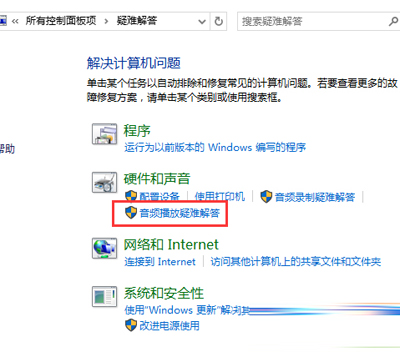
音频播放疑难解答
2、出现音频播放问题诊断向导,单击“下一步”;
3、接下来是系统自动检测中,请耐心等待一段时间;
4、之后根据情况,会有一些操作建议,比如本例中建议“提高音频设备音量”,单击并调整后单击“下一步”;
5、之后会出现“疑难解答已完成”的界面,会列出已经找到的问题。单击“关闭”即可;
6、至此,使用“疑难解答”进行问题诊断操作完毕。
同样,也可以借助此工具诊断“设备类”、“网络类”等其他问题,选择合适的问题大类即可。
以上就是Windows10使用疑难解答修复系统故障的技巧了,因为这个疑难解答的自动修复很方便,所以不管是什么故障,我们都可以用疑难解答来检测一下,如果无法修复在找其他的办法。
以上就是解决win10系统“疑难解答”功能处理系统故障的操作方法有碰到这样问题的用户们不妨可以按照上面的方法步骤来进行解决吧,小编就讲解到这里了,我们下期再会!
相关教程推荐
- 2021-11-11 win7能再还原到win10吗,win10变成win7怎么还原
- 2021-09-30 win7怎么调整屏幕亮度,win7怎么调整屏幕亮度电脑
- 2021-11-26 win7笔记本如何开热点,win7电脑热点怎么开
- 2021-11-25 360如何重装系统win7,360如何重装系统能将32改成
- 2021-11-12 win7未能显示安全选项,win7没有安全模式选项
- 2021-11-19 联想天逸5060装win7,联想天逸310装win7
- 2021-07-25 win7无法禁用触摸板,win7关闭触摸板没有禁用选项
- 2021-07-25 win7卡在欢迎界面转圈,win7欢迎界面一直转圈
- 2021-11-12 gta5一直在载入中win7,win7玩不了gta5
- 2021-09-16 win7一直卡在还原更改,win7一直卡在还原更改怎么
热门教程