首页 > 电脑教程
老司机教你解决win10系统隐藏文件夹右上角的蓝色双箭头的操作方法
2021-09-08 20:00:10 电脑教程
今天教大家一招关于win10系统隐藏文件夹右上角的蓝色双箭头的操作方法,近日一些用户反映win10系统隐藏文件夹右上角的蓝色双箭头这样一个现象,当我们遇到win10系统隐藏文件夹右上角的蓝色双箭头这种情况该怎么办呢?我们可以1、首先下载透明图标文件 2、解压下载的文件,将里面的blank.ico文件放到某个文件夹下,比如放到C:Windows中;下面跟随小编脚步看看win10系统隐藏文件夹右上角的蓝色双箭头详细的设置方法:
实际上这是Windows10一项名为CompactOS的新功能,本站此前做过相关介绍,该功能可以让你的硬盘容纳更多东西,特别是对于容量较少的SSD来说比较实用。
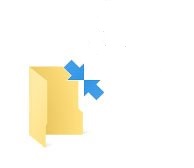
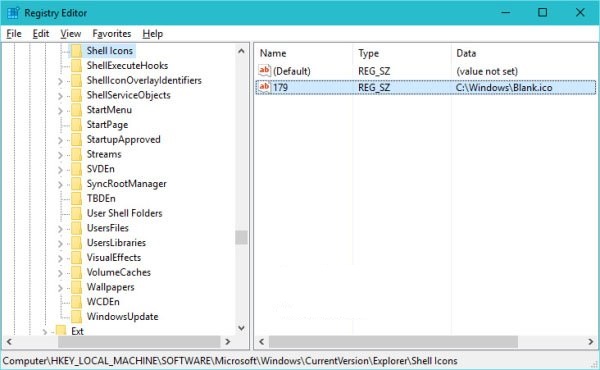
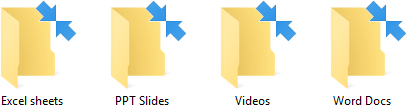
实际上这是Windows10一项名为CompactOS的新功能,本站此前做过相关介绍,该功能可以让你的硬盘容纳更多东西,特别是对于容量较少的SSD来说比较实用。
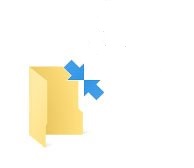
如果文件或文件夹右上角出现了这个标志,说明文件是以压缩方式存储在磁盘中的,这个图标也是Win10中新增加的。如果你不想看到这个图标,可以选择禁用系统压缩,可参考如何去掉Win10文件夹右上角的蓝色箭头方法。但如果你想保持压缩功能开启,同时又不想看到这个标志该怎么办呢?此时可参考下文方法来实现:
注意:以下方法需要修改系统注册表,建议操作前使用软媒魔方(点此下载)中的清理大师备份注册表,以便出错时还原。
1、首先下载透明图标文件(点此下载);
2、解压下载的文件,将里面的blank.ico文件放到某个文件夹下,比如放到C:Windows中;
3、按Win+R打开运行,输入regedit回车打开注册表编辑器;
4、导航到以下位置:
HKEY_LOCAL_MACHINESOFTWAREMicrosoftWindowsCurrentVersionExplorer
5、在左侧创建名为Shell Icons的子键;
6、在Shell Icons下(右侧)创建名为179的字符串值,将其值设置为blank.ico文件的完整路径,本文例子为C:Windowsblank.ico。
Shell Icons子键以及179键值如下图所示:
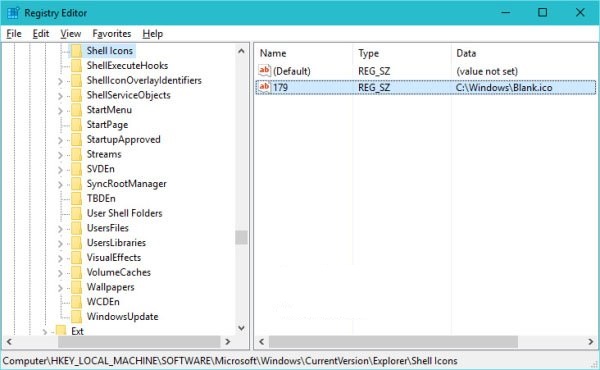
7、关闭注册表编辑器,注销系统重新登录即可看到效果:
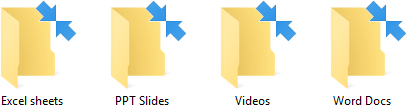
到这里本文关于win10系统隐藏文件夹右上角的蓝色双箭头的操作方法就结束了,有需要的用户们可以采取上面的方法步骤来进行操作吧,相信可以帮助到大家。
相关教程推荐
- 2021-07-20 win7如何打开隐藏文件夹,win7怎么隐藏文件夹
- 2021-09-02 win7桌面上没有我的电脑,win7桌面上没有我的电脑
- 2021-07-20 如何查看隐藏文件夹win7,win7系统怎么查看隐藏文
- 2021-07-29 win7怎么看隐藏文件,win7系统怎么查看隐藏文件
- 2021-08-27 如何显示隐藏文件win7,如何显示隐藏文件win7旗舰
- 2021-07-26 win7如何查看隐藏文件,win7系统如何查看隐藏的文
- 2021-06-20 技术编辑设置xp系统无法显示隐藏文件的设置步骤
- 2021-09-08 快速恢复xp系统隐藏文件夹的设置方法的图文办法
- 2021-08-30 快速讲解xp系统显示隐藏文件的设置方法的处理办
- 2021-09-04 微软表示xp系统显示隐藏文件夹的流程
热门教程