首页 > 电脑教程
技术编辑研习win10系统虚拟桌面功能的详细技巧
2021-12-10 14:17:03 电脑教程
今天教大家一招关于win10系统虚拟桌面功能的操作方法,近日一些用户反映win10系统虚拟桌面功能这样一个现象,当我们遇到win10系统虚拟桌面功能这种情况该怎么办呢?我们可以 1、鼠标点击Win10 Th2桌面下方的长方形图标。 2、如果没有此图标,可以鼠标右键任务栏,把【显示任务视图按钮】打勾。下面跟随小编脚步看看win10系统虚拟桌面功能详细的设置方法:
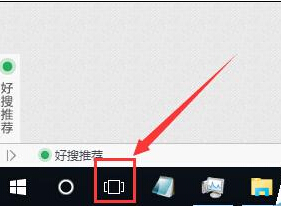
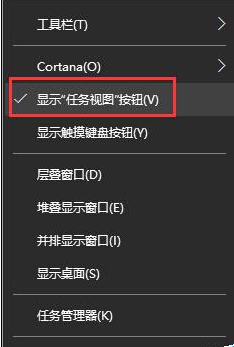
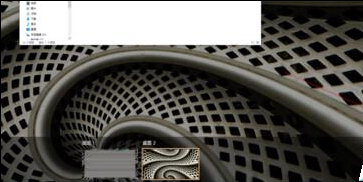
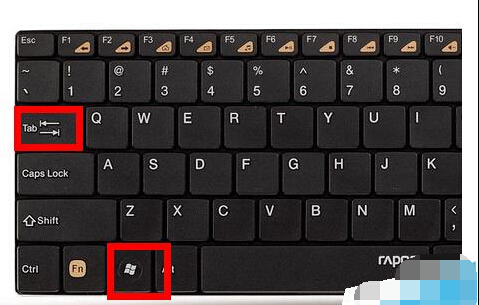
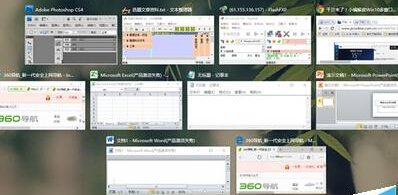
1、鼠标点击Win10 Th2桌面下方的长方形图标。
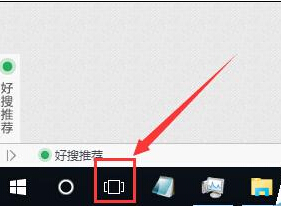
2、如果没有此图标,可以鼠标右键任务栏,把【显示任务视图按钮】打勾。
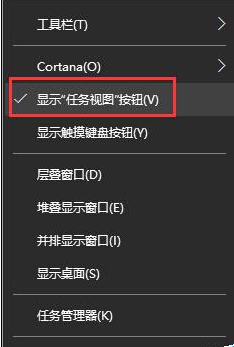
3、进入虚拟桌面添加管理界面,在该界面上的整个桌面和程序窗口会以略缩图方式呈现,然后用户可以点击右下方“新建桌面”以添加虚拟桌面。
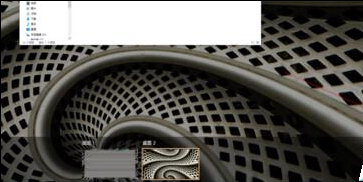
4、另外也可以使用快捷键win+Tab快速进入虚拟桌面添加管理界面。
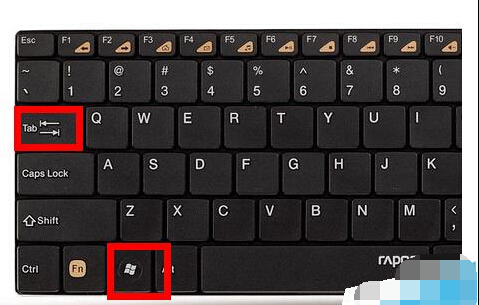
5、这样我们可以把工作的软件在桌面1打开,把娱乐的软件在桌面2打开,实现工作娱乐互不干扰!而且还有保护隐私的功能哦!真的是win10一个相当赞的新功能!
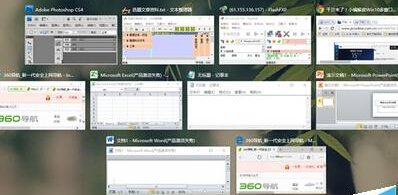
友情提醒:另外需要注意的是,在桌面1删除快捷方式在桌面2也会删除哦,所以文件不能乱删除!
以上就是小编为大家带来的win10系统虚拟桌面功能的操作方法还有不知道怎么解决的小伙伴赶快来学习一下吧!希望对大家有所帮助。
相关教程推荐
- 2021-11-11 win7能再还原到win10吗,win10变成win7怎么还原
- 2021-09-30 win7怎么调整屏幕亮度,win7怎么调整屏幕亮度电脑
- 2021-11-26 win7笔记本如何开热点,win7电脑热点怎么开
- 2021-11-25 360如何重装系统win7,360如何重装系统能将32改成
- 2021-11-12 win7未能显示安全选项,win7没有安全模式选项
- 2021-11-19 联想天逸5060装win7,联想天逸310装win7
- 2021-07-25 win7无法禁用触摸板,win7关闭触摸板没有禁用选项
- 2021-07-25 win7卡在欢迎界面转圈,win7欢迎界面一直转圈
- 2021-11-12 gta5一直在载入中win7,win7玩不了gta5
- 2021-09-16 win7一直卡在还原更改,win7一直卡在还原更改怎么
热门教程