首页 > 电脑教程
图文设置win10系统我的电脑显示到桌面上的设置教程
2021-11-28 18:16:52 电脑教程
今天教大家一招关于win10系统我的电脑显示到桌面上的操作方法,近日一些用户反映win10系统我的电脑显示到桌面上这样一个现象,当我们遇到win10系统我的电脑显示到桌面上这种情况该怎么办呢?我们可以 2、桌面右击选择“个性化”设置,进入个性化设置界面。 3、进入个性化设置界面后,点击左侧栏中的“主题”,然后右侧栏将会显示与主题相关的设置。下面跟随小编脚步看看win10系统我的电脑显示到桌面上详细的设置方法:
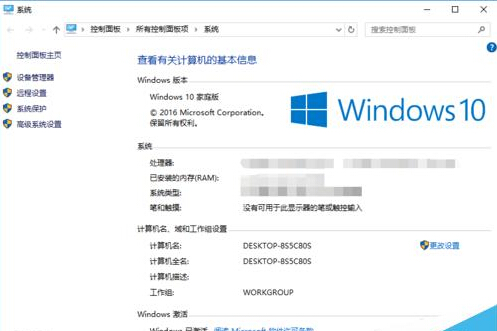
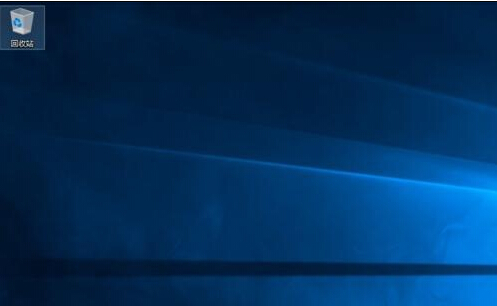
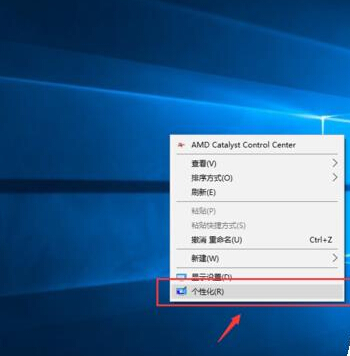
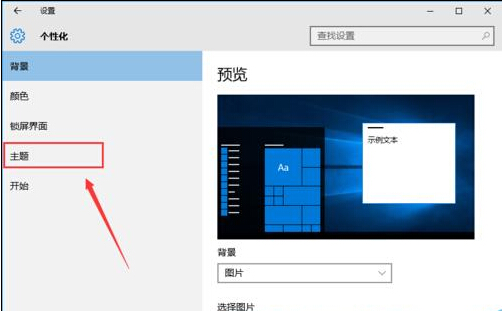
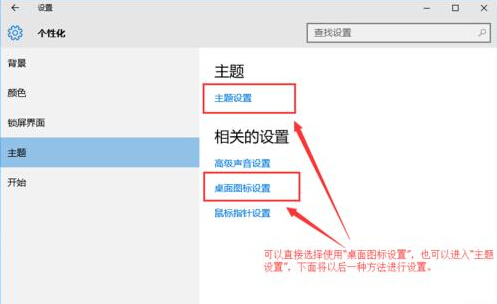
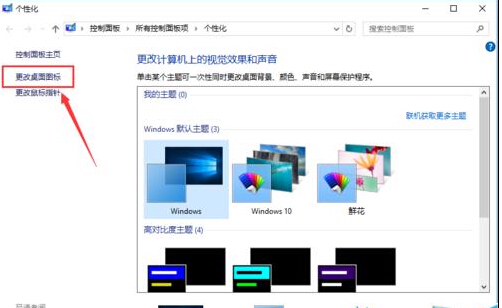
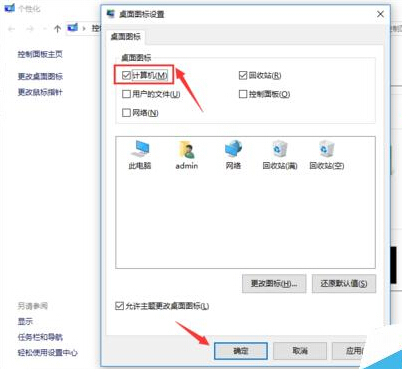
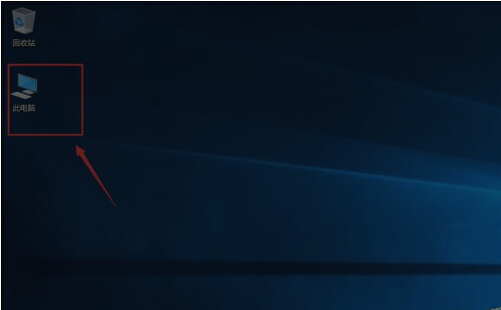
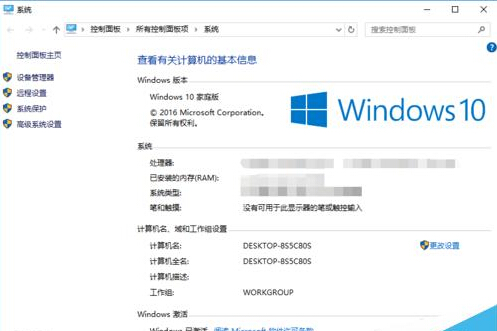
方法/步骤
1、使用原版镜像安装完系统后,进入系统会发现,在桌面上仅仅有一个孤独的“回收站”图标,我们平常用到的其他图标呢?
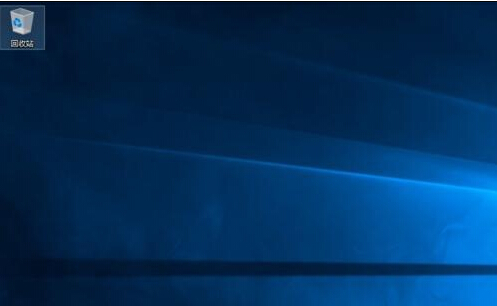
2、桌面右击选择“个性化”设置,进入个性化设置界面。
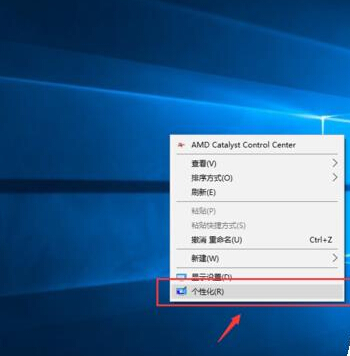
3、进入个性化设置界面后,点击左侧栏中的“主题”,然后右侧栏将会显示与主题相关的设置。
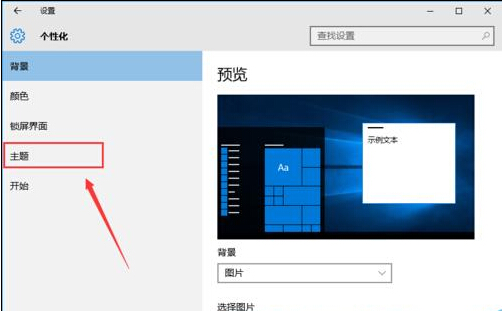
4、我们有两种方式可以进行显示“此电脑”桌面图标,这里使用常规方式。
点击“主题设置”,进入主题设置界面。
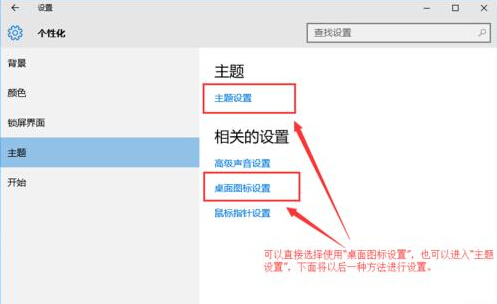
5、点击左侧栏中的“更改桌面图标”,进入“桌面图标设置”界面。
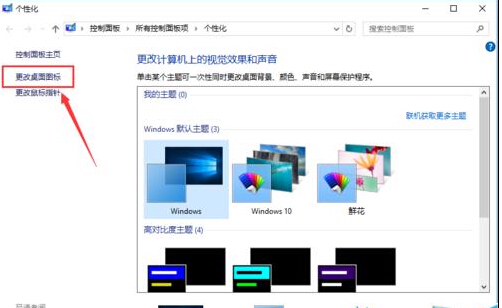
6、在“更改桌面图标”界面中。勾选“计算机”,然后点击“确定”。
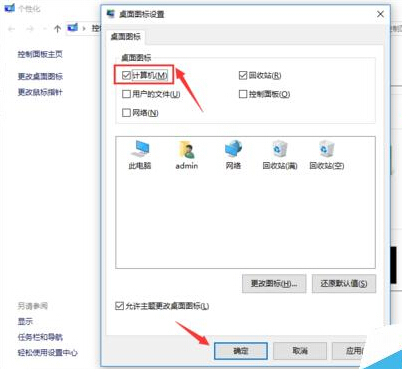
7、关闭其他窗口,回到桌面,查看“计算机(此电脑)”是否已经显示在桌面上。
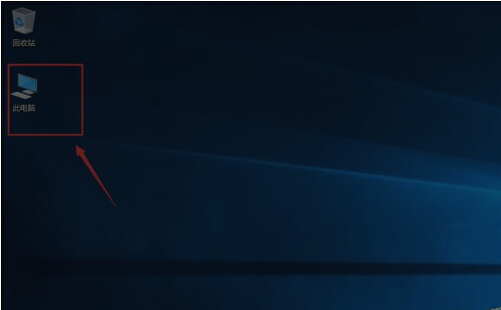
注意事项
我们也可以通过该方法,对“控制面板”、“网络”等使其显示在桌面上。
同时我们也可以通过控制面板对其进行设置。
以上就是Win10如何将我的电脑(此电脑)显示到桌面上方法介绍,操作很简单的,操作很简单,希望能对大家有所帮助!
看完这篇关于win10系统我的电脑显示到桌面上的操作方法的教程,小伙伴们都学会了吗?欢迎给小编留言哦!
相关教程推荐
- 2021-08-24 win7允许远程桌面连接,win7允许远程桌面连接设置
- 2021-09-02 win7桌面上没有我的电脑,win7桌面上没有我的电脑
- 2021-09-20 win7开机密码设置,win7系统开机密码设置
- 2021-08-18 番茄家园教你xp系统无法打开我的电脑和我的文档
- 2021-11-10 主编修复xp系统我的电脑中不显示光驱图标的设置
- 2021-11-15 手把手分析xp系统我的电脑下“共享文档”删除不
- 2021-11-21 大神教您xp系统“我的电脑”属性无法打开的恢复
- 2021-11-16 小马教你xp系统桌面上我的电脑图标不见了的操作
- 2021-11-13 破解xp系统我的电脑出现很多个可移动磁盘的措施
- 2021-11-25 快速设置xp系统我的电脑中本地磁盘盘符不显示的
热门教程