首页 > 电脑教程
老司机教你解决win10系统启用“经典事件查看器”的修复步骤
2021-11-24 14:55:43 电脑教程
今天教大家一招关于win10系统启用“经典事件查看器”的操作方法,近日一些用户反映win10系统启用“经典事件查看器”这样一个现象,当我们遇到win10系统启用“经典事件查看器”这种情况该怎么办呢?我们可以 1、在开始按钮点击右键,选择“命令提示符(管理员)”。 2、执行regsvr32 els.dll,然后会看到注册成功提示下面跟随小编脚步看看win10系统启用“经典事件查看器”详细的设置方法:
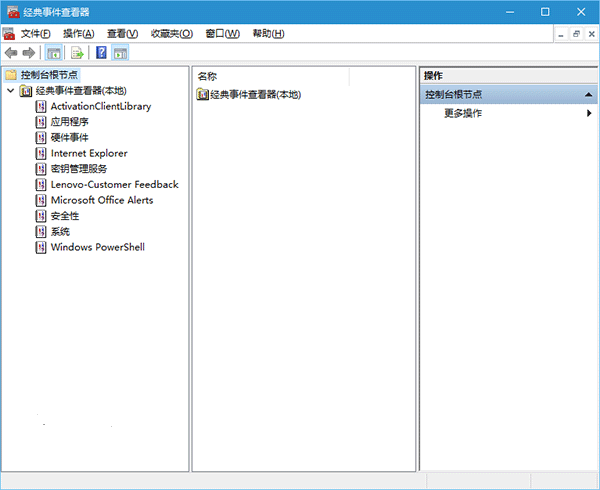
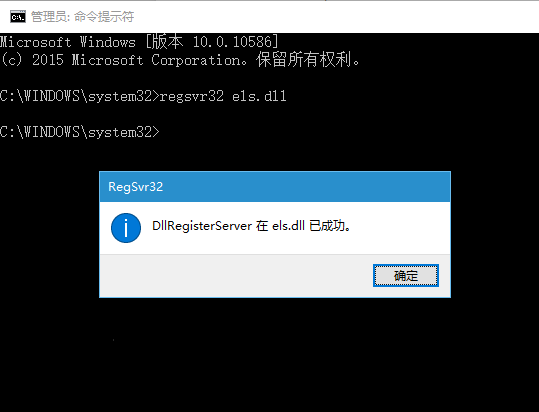
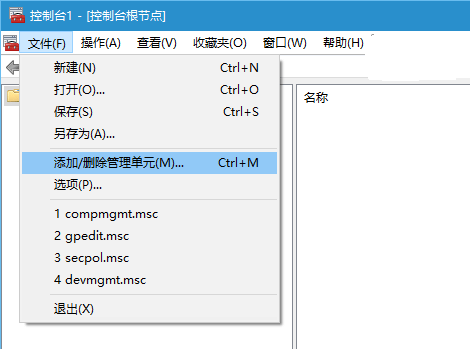
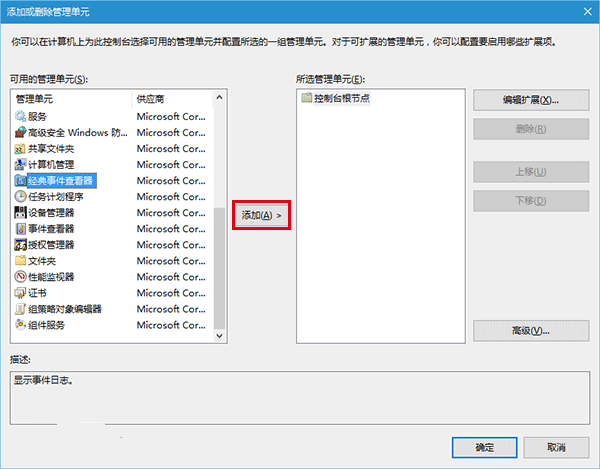
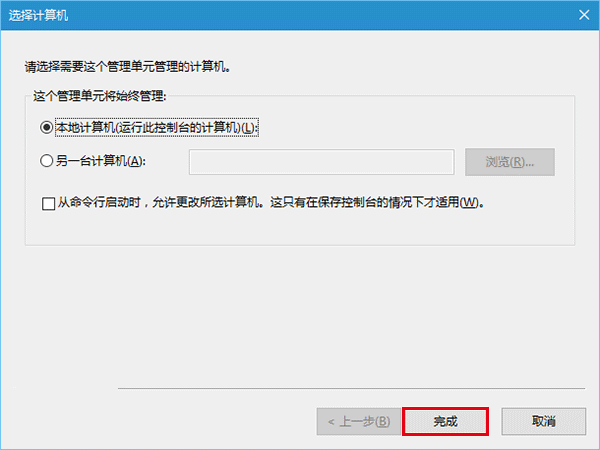
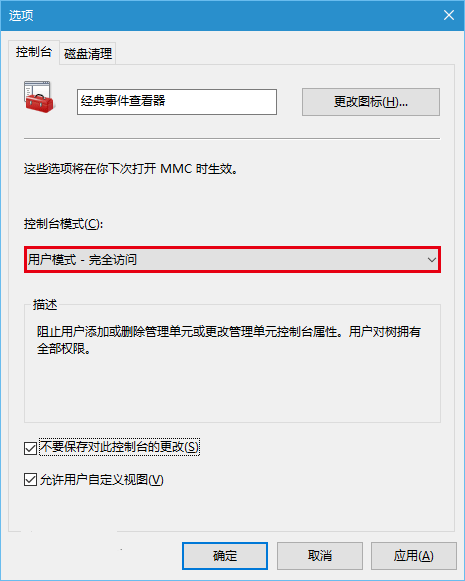
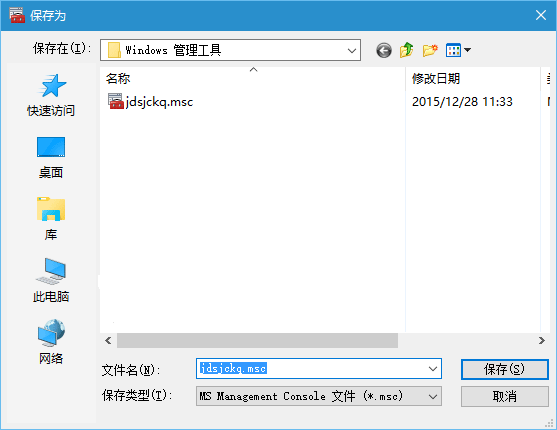
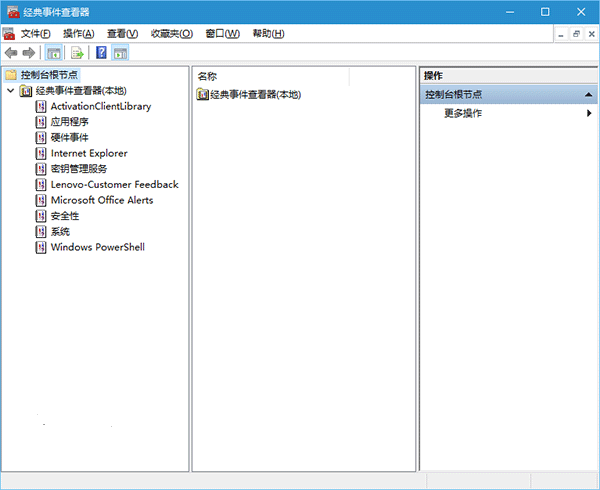
这一版本是以ActiveX对象的形式存在于C:windowssystem32els.dll文件中,注册DLL文件后,你将可以在“微软管理控制台(MMC)”中使用这一经典版事件查看器。具体步骤如下:
1、在开始按钮点击右键,选择“命令提示符(管理员)”。
2、执行regsvr32 els.dll,然后会看到注册成功提示,如下图——
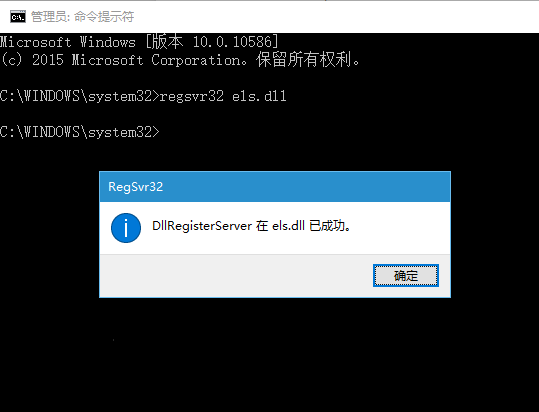
3、在命令提示符中输入mmc,然后按回车执行,打开控制台。
4、点击文件→添加/删除管理单元,如下图——
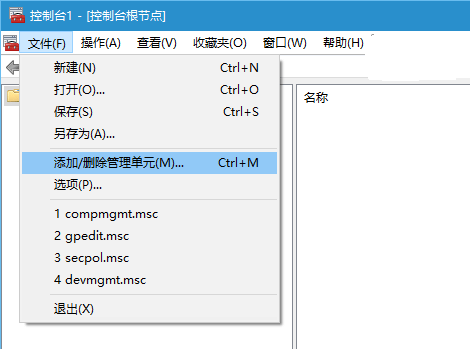
5、在弹出的窗口左侧选择“经典事件查看器”,然后点击中间“添加”按钮,在弹出的对话框中点击“完成”,然后再点击“确定”关闭“添加或删除管理单元”,如下图——
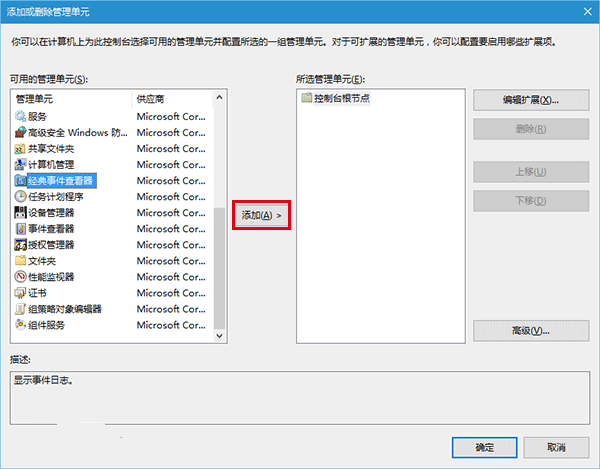
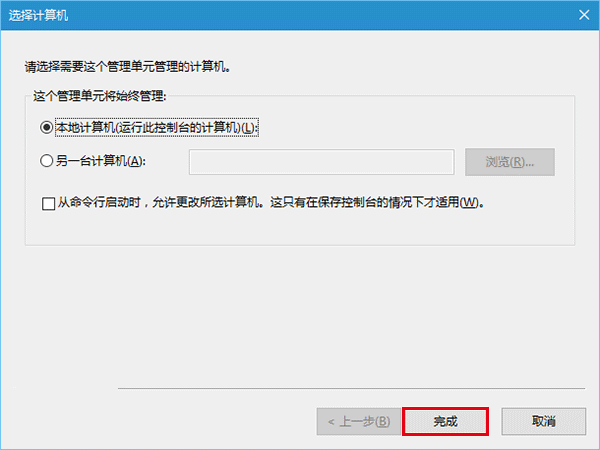
6、此时可以在文件→选项中自定义该查看器名称和图标,控制台模式可设定为“用户模式 - 完全访问”,并且勾选“不要保存对此控制台的更改”,点击“确定”。这样设定可以确保控制台提供完全访问权限,又能够提供较为稳妥的操作保障。
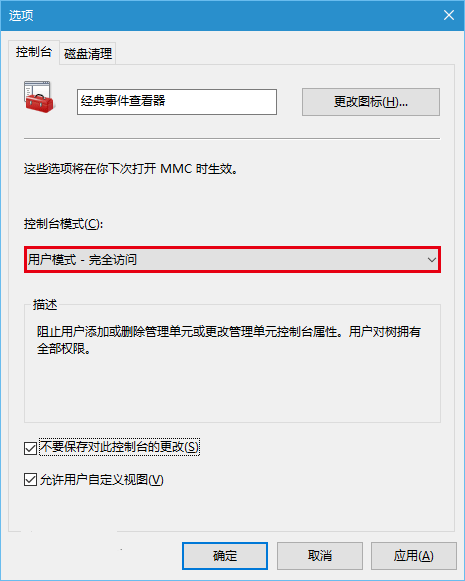
7、最后点击文件→保存,给刚创建的控制台命名。起个好记的名字,便于今后在“运行”中直接打开,比如jdsjckq.msc。注意,后缀名必须是msc,不要修改。
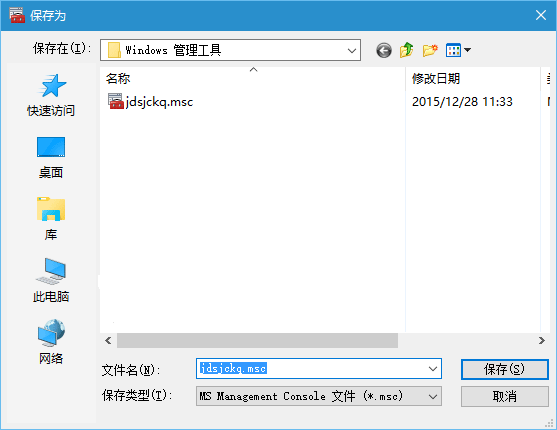
关于win10系统启用“经典事件查看器”的操作方法就给大家介绍到这边了,还有不会的朋友可以按照上面的步骤来解决,小编就讲解到这里了,我们下期再会!
相关教程推荐
- 2021-11-11 win7能再还原到win10吗,win10变成win7怎么还原
- 2021-09-30 win7怎么调整屏幕亮度,win7怎么调整屏幕亮度电脑
- 2021-08-31 win7笔记本如何开热点,win7电脑热点怎么开
- 2021-11-08 360如何重装系统win7,360如何重装系统能将32改成
- 2021-11-12 win7未能显示安全选项,win7没有安全模式选项
- 2021-11-19 联想天逸5060装win7,联想天逸310装win7
- 2021-07-25 win7无法禁用触摸板,win7关闭触摸板没有禁用选项
- 2021-07-25 win7卡在欢迎界面转圈,win7欢迎界面一直转圈
- 2021-11-12 gta5一直在载入中win7,win7玩不了gta5
- 2021-09-16 win7一直卡在还原更改,win7一直卡在还原更改怎么
热门教程