首页 > 电脑教程
图文分析win10系统文件资源管理器左侧导航栏隐藏U盘的修复方法
2021-12-17 22:35:10 电脑教程
今天教大家一招关于win10系统文件资源管理器左侧导航栏隐藏U盘的操作方法,近日一些用户反映win10系统文件资源管理器左侧导航栏隐藏U盘这样一个现象,当我们遇到win10系统文件资源管理器左侧导航栏隐藏U盘这种情况该怎么办呢?我们可以 1、在Cortana搜索栏或运行里面输入regedit字符,然后点击回车,打开注册表编辑器。 2、依次单击“编辑”“查找”,在弹出的查找对话框的查找目标里面输入“F5FB2C77-0E2F-4A16-A381-3E560C68BC83”,接着逐一展开下面的选项:下面跟随小编脚步看看win10系统文件资源管理器左侧导航栏隐藏U盘详细的设置方法:
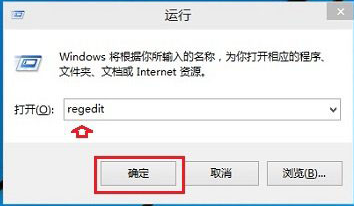
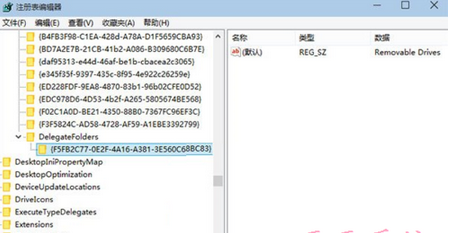
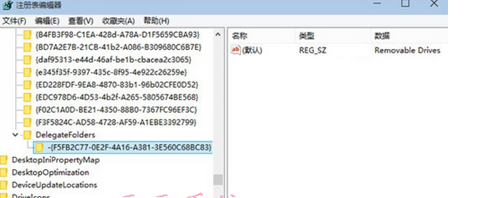
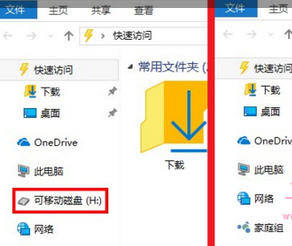
隐藏方法:
1、在Cortana搜索栏或运行里面输入regedit字符,然后点击回车,打开注册表编辑器。
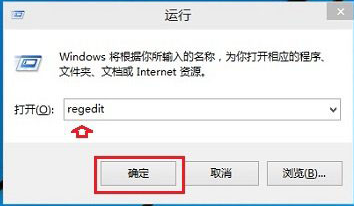
2、依次单击“编辑”“查找”,在弹出的查找对话框的查找目标里面输入“F5FB2C77-0E2F-4A16-A381-3E560C68BC83”,接着逐一展开下面的选项:
HKEY_LOCAL_MACHINESOFTWAREMicrosoftWindowsCurrentVersionExplorerDesktopNameSpaceDelegateFolders{F5FB2C77-0E2F-4A16-A381-3E560C68BC83}
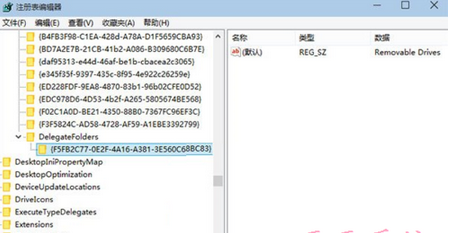
3、右键点击重命名项“{F5FB2C77-0E2F-4A16-A381-3E560C68BC83}”,为“-{F5FB2C77-0E2F-4A16-A381-3E560C68BC83}”,也就是原名前加上“-”。
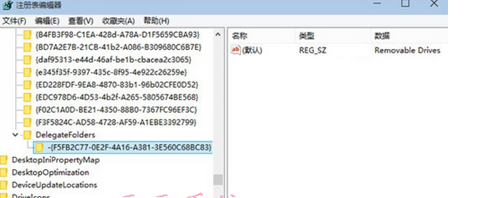
4、修改前后对比就可以看出来了。
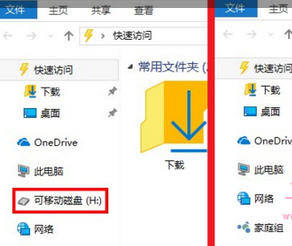
通过注册表就可以将文件资源管理器左侧导航栏显示U盘标志进行关闭,建议在修改注册表时先备份下注册表以防止注册表出现问题无法恢复。
以上就是win10系统文件资源管理器左侧导航栏隐藏U盘的操作方法的完整教程了,方法还是很简单的,如果还有不清楚的可以参考以上的教程,相信可以帮助到大家。
相关教程推荐
- 2021-12-17 win7能再还原到win10吗,win10变成win7怎么还原
- 2021-12-13 win7怎么调整屏幕亮度,win7怎么调整屏幕亮度电脑
- 2021-11-26 win7笔记本如何开热点,win7电脑热点怎么开
- 2021-11-25 360如何重装系统win7,360如何重装系统能将32改成
- 2021-12-13 win7未能显示安全选项,win7没有安全模式选项
- 2021-11-19 联想天逸5060装win7,联想天逸310装win7
- 2021-07-25 win7无法禁用触摸板,win7关闭触摸板没有禁用选项
- 2021-07-25 win7卡在欢迎界面转圈,win7欢迎界面一直转圈
- 2021-11-12 gta5一直在载入中win7,win7玩不了gta5
- 2021-09-16 win7一直卡在还原更改,win7一直卡在还原更改怎么
热门教程